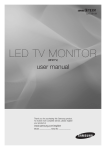Download Samsung T24C350AH 24吋電視顯示器 User Manual
Transcript
TC350
LED TV MONITOR
(MFM TV)
user manual
Thank you for purchasing this Samsung product.
To receive more complete service, please register
your product at
www.samsung.com/register
Model _____________ Serial No. _____________
本使用者手冊中的圖表和插圖僅供參考,可能與實際產品外觀有所不同。產品設計與規格可能有所變更,恕不另行通知。
數位電視注意事項
1. 數位電視(DVB)相關的功能僅能在播送 DVB-T(MPEG2 和 MPEG4 AVC)數位地面訊號的國家/地區使用,或者
可存取相容 DVB-C(MPEG2 和 MPEG4 AAC)有線電視服務的地點使用。請洽詢您當地經銷商有關接收 DVB-T 或
DVB-C 訊號的可行性。
2. DVB-T 是適用於數位地面電視播送傳輸的 DVB 歐洲聯營標準,而 DVB-C 則是適用於有線數位電視播送傳輸的 DVB
歐洲聯營標準。不過,EPG(電子節目表)、VOD(隨選視訊)等部分差異式功能,並未包含在此規格中。因此,
這些功能目前無法使用。
3. 儘管此產品符合最新的 DVB-T 和 DVB-C 標準(截至 [2008 年 8 月] 為止),但仍無法保證與未來的 DVB-T 數位地
面播送和 DVB-C 數位有線電視播送功能相容。
4. 視使用此產品的國家/地區而定,部分有線電視服務供應商可能針對這類服務收取額外的費用,而您可能必須同意
其業務上的條款與條件才能使用。
5. 部分數位電視功能在某些國家或地區可能無法使用,而且 DVB-C 可能無法搭配某些有線電視服務供應商正常運
作。
6. 如需詳細資訊,請聯絡當地的 Samsung 客戶服務中心。
✎✎產品的訊號接收品質可能因為各國家/地區的播送方式不同而受到影響。請洽詢當地 SAMSUNG 授權經銷商或
Samsung 服務中心,以瞭解產品的性能及是否能藉由重新設定產品設定值改善接收狀況。
靜止影像警告
避免在螢幕上播放靜止影像(如 jpeg 圖檔)或靜止影像項目(如電視節目標誌、全景或 4:3 影像格式、螢幕下方的股
票或新聞列等)。持續播放靜止影像會導致 LED 螢幕產生殘影,影響影像品質。為降低這種現象的風險,請遵循下列
建議:
•• 避免長時間顯示相同的電視頻道。
•• 一律以全螢幕顯示所有影像,並使用產品設定畫面格式的功能表設定最合適的格式。
•• 將亮度與對比度的值降到顯示所需影像品質的最小值,超過該值可能會加速燒毀。
•• 經常使用專為減少殘影現象和螢幕燒毀而設計的各項產品功能,並參閱說明書以取得詳細資料。
繁體中文 - 2
內容
開始使用
偏好設定功能
yy 安全注意事項.......................................................................4
yy 設定時間..............................................................................46
yy 為產品提供適當的通風....................................................11
yy 節約解決方案.....................................................................48
yy 使用控制面板.....................................................................13
yy 封鎖節目..............................................................................48
yy 選單導覽方式.....................................................................15
yy 其他功能..............................................................................49
yy 連接電源線和天線/有線電視..........................................16
yy 支援功能表..........................................................................51
yy 設定......................................................................................17
進階功能
連接
yy 應用程式..............................................................................53
yy 連接至影音裝置(Blu-ray 播放機、DVD 播放機等).18
yy 視訊播放..............................................................................55
yy 連接至音訊裝置.................................................................21
yy 相片播放..............................................................................57
yy 連接至電腦..........................................................................22
yy 音樂播放..............................................................................58
yy 變更輸入源..........................................................................24
yy Anynet+ (HDMI-CEC).......................................................59
基本功能
其他資訊
yy 使用產品的正確姿勢.........................................................25
yy 疑難排解..............................................................................61
yy 變更預設圖像模式.............................................................25
yy 支援的字幕與 Media Play 檔案格式..............................67
yy 調整畫面設定.....................................................................26
yy 連接壁掛架/桌面底架.......................................................70
yy 變更圖像尺寸.....................................................................27
yy 安裝壁掛架..........................................................................71
yy 校正螢幕顯示.....................................................................29
yy Kensington 防盜鎖............................................................72
yy 子母畫面(PIP)...............................................................30
yy 存放與維護..........................................................................72
yy 變更影像選項.....................................................................31
yy 授權......................................................................................73
yy 變更預設音效模式.............................................................33
yy 規格......................................................................................74
yy 調整音效設定.....................................................................34
yy 記憶頻道..............................................................................36
yy 使用 INFO 按鈕(目前與後續節目資訊)...................38
yy 使用頻道功能表.................................................................38
yy 其他功能..............................................................................44
查看符號!
注意
逐步指南
表示其他資訊。
可在此查看如何在 OSD(螢幕顯示)中開啟相關的子功能表。
繁體中文 - 3
開始使用
安全注意事項
用於安全注意事項的圖示
警告
未能遵守標有此符號的安全注意事項可能會導致嚴重受傷或者甚至致死。
注意
未能遵守標有此符號的安全注意事項可能會導致人員受傷或設備損壞。
請勿執行。
必須遵守。
注意
此符號表示內有高電壓。以任何形式與本產品內部之
任何部件接觸均可導致危險。
電擊危險,切勿打開
注意:為了減少電擊的危險,切勿卸下護蓋(或後蓋)。裝置內
沒有使用者可維修的部件。請交由合格的技術人員執行所有維修
工作。
此符號乃為提醒您本產品隨附有關操作與維護的重
要說明文件。
電源相關資訊
✎✎下列圖片是供您參考之用,依型號和國家/地區而定圖片可能會有所不同。
警告
避免使用損壞的電源線或鬆動的電
源插座。
避免在單一的牆壁插座上連接多個
電器設備。
•• 否則有可能會造成電擊或引起
火災。
•• 否則有可能會因為牆壁插座過
熱而引起火災。
避免使用弄濕的手插拔電源插頭。
電源插頭應確實插牢。
•• 否則有可能會造成電擊。
•• 否則有可能會引起火災。
!
請確定將電源線連接至接地的牆壁
插座(僅可使用絕緣等級 1 的設
備)。
!
避免彎折或纏繞電源線,並且避免
在電線上放置重物。
•• 否則有可能會因為電源線損壞
而造成電擊或引起火災。
•• 否則有可能會造成電擊或受
傷。
電源線與產品應遠離熱源。
如果電源插頭的插腳或是牆壁插座
上有灰塵覆蓋,請用乾布清潔。
•• 否則有可能會造成電擊或引起
火災。
•• 否則有可能會引起火災。
!
繁體中文 - 4
開始使用
注意
產品仍在運作時,避免將電源插頭
拔下。
請確定僅使用本公司提供的電源
線。此外,請勿使用其他電器設備
的電源線。
• 否則有可能會因為電擊而損壞
產品。
!
從牆壁插座拔下電源插頭時,請確
定握住插頭的部份,而不要用拉扯
電線的方式拔下。
• 否則有可能會造成電擊或引起
火災。
!
• 否則有可能會造成電擊或引起
火災。
將電源插頭連接到輕易可及的牆
壁插座。
!
• 當產品發生問題時,您必須將
電源插頭拔下,將電源完全切
斷。只使用產品上的電源按鈕
並無法將電源完全切斷。
安裝相關資訊
警告
避免在產品上放置燃燒中的蠟燭、
蚊香或香菸。
要求安裝工程人員或相關公司將產
品安裝在牆壁上。
• 否則有可能會引起火災。
• 否則有可能會造成受傷。
!
避免將產品安裝在通風不良的地
方,例如書架或櫃子裡面。
• 請務必使用指定的壁掛架。
請不要讓兒童能夠拿到用於包裝產
品的塑膠袋。
• 否則有可能會因為內部過熱而
引起火災。
• 如果兒童將塑膠袋套在頭上,
會有窒息的危險。
!
避免將產品安裝在不穩固或是容易
產生過度震動的地點,例如在不穩
固或是傾斜的架子上。
• 產品可能會掉落地面,造成產
品損壞或人員受傷。
避免將產品安裝在容易接觸到灰
塵、濕氣(三溫暖)、油、煙霧或
水(下雨)的地點,也不要安裝在
車輛內。
!
• 如果您在容易產生過度震動的
地點使用產品,有可能會對產
品造成問題或引起火災。
避免將產品安裝在會直接曝露在日
照下,或是靠近熱源(例如壁爐或
電暖氣)的地方。
• 如此可能會縮短產品的使用壽
命或引起火災。
• 如此有可能會造成電擊或引起
火災。
避免將產品安裝在兒童伸手可及
之處。
• 如果兒童接觸到產品,可能
會導致產品掉落,進而造成
受傷。
• 由於產品的前端部份較重,因
此請將產品安裝在平坦且穩定
的表面。
繁體中文 - 5
開始使用
在室外天線纜線進入屋內的位置將
纜線向下彎曲,使得雨水不會流入
產品。
•• 如果雨水進入產品內,可能會
造成電擊或引起火災。
!
注意
安裝天線時應遠離任何高壓電纜
線。
!
在搬運時不要讓產品掉落地面。
•• 這樣可能會造成產品發生問題
或人員受傷。
•• 如果天線碰觸或掉落在高壓電
纜線上,有可能會造成電擊或
引起火災。
不要將產品的螢幕朝下放置。
•• 這樣有可能會損壞產品面板。
!
在機座或架子上安裝產品時,請確
定產品的前端沒有突出於機座或
架子。
•• 否則有可能會使得產品掉落
地面,造成產品故障或人員
受傷。
SAMSUNG
!
•• 請務必使用適合產品大小的櫃
子或架子。
如果將產品安裝在操作情況差異極
大的地點,有可能會因為周圍環境
而使得產品產生嚴重的品質問題。
如果有上述情況,請先向我們的服
務工程人員詢問相關問題,然後再
安裝產品。
•• 會曝露在微塵、化學物質、過
高或過低溫度、高濕度的地方
以及機場或車站等持續使用產
品的地方。
繁體中文 - 6
在放置產品時,請將動作放輕。
•• 否則可能會造成產品發生問題
或人員受傷。
開始使用
清潔相關問題
警告
在清潔產品之前,請將電源線拔
下。
在清潔產品時,請勿直接在產品零
件上噴水。
• 否則有可能會造成電擊或引起
火災。
• 請確定水份不會進入產品。
• 否則可能會造成火災、電擊或
產品發生問題。
!
注意
避免直接在產品上噴灑清潔劑。
在清潔產品時,請將電源線拔下,
並且使用所提供的清潔布擦拭產
品。
• 這樣可能會造成產品的外部褪
色或裂開,或是面板剝落。
!
• 清潔產品時,請避免使用例
如蠟、苯、酒精、稀釋劑、蚊
香、芳香劑、潤滑劑或清潔劑
等化學物質。
這樣有可能會使得產品外部變
形或是產品印刷被去掉。
如果只使用提供的清潔布無法將產
品擦拭乾淨,可以使用一塊軟布並
且以「監視器專用清潔劑」沾濕,
然後擦拭產品。
• 如果沒有監視器專用清潔劑,
可以使用普通清潔劑加水稀釋
(1:10 的比例)來清潔產品。
!
由於產品外部容易刮傷,因此請務
必使用提供的清潔布。
!
使用相關問題
警告
若要搬動產品,請關閉電源並且將
電源線、天線纜線以及產品的其他
連接線拔下。
由於產品內含有高電壓,因此切勿
自行拆卸、維修或更動本產品。
• 否則有可能會引起火災或造成
電擊。
• 如果產品需要維修,請聯絡服
務中心。
!
繁體中文 - 7
• 否則有可能會因為電源線損壞
而造成電擊或引起火災。
開始使用
如果產品會發出奇怪噪音、產生焦
味或煙霧,請立即將電源插頭拔下
並且聯絡服務中心。
!
避免讓兒童爬到產品上。
•• 否則有可能會導致產品掉落,
致使人員受傷或死亡。
•• 否則有可能會造成電擊或引起
火災。
如果產品不慎掉落地面或底座損
壞,請關閉電源並將電源線拔下。
聯絡服務中心。
避免在產品上方擺放如玩具和餅乾
等物品。
•• 如果兒童因為要拿取物品而爬
上產品,物品或產品有可能會
掉落地面,進而造成人員受傷
或者甚至死亡。
•• 否則有可能會引起火災或造成
電擊。
在發生打雷或閃電情況時,請將電
源線拔下,同時絕對不要碰觸天線
纜線以策安全。
!
•• 否則有可能會造成電擊或引起
火災。
避免物件掉落在產品上,否則會對
產品造成撞擊。
•• 否則有可能會造成電擊或引起
火災。
!
避免用拉扯電源線或天線纜線的方
式搬動產品。
•• 否則可能會因為纜線損壞而造
成電擊、引起火災或使產品發
生問題。
在發生氣體洩漏的情況時,請不要
接觸產品或電源插頭,並且立即進
行通風。
GAS
!
•• 火花可能會導致爆炸或引起
火災。
•• 在打雷或閃電時,請不要接觸
電源線或天線纜線。
避免透過只拉住電源線或訊號線的
方式將產品提起或搬動。
避免在產品附近使用或放置易燃性
的噴霧或物品。
•• 否則可能會因為纜線損壞而造
成電擊、引起火災或使產品發
生問題。
•• 這樣有可能會造成爆炸或引起
火災。
小心不要讓桌布或簾子擋住產品的
散熱孔。
•• 否則有可能會因為內部過熱而
引起火災。
100
避免將金屬物品(例如筷子、硬幣
或髮夾,或是可燃性物品)插入產
品中(散熱孔、連接埠等)。
•• 如果水分或其他物質進入產
品,請將電源關閉,將電源線
拔下然後聯絡服務中心。
•• 否則可能會造成產品發生問
題、電擊或引起火災。
繁體中文 - 8
開始使用
避免在產品上放置液體容器(例如
花瓶、花盆、飲料、化妝品或藥
品)或是金屬物品。
請勿重壓本產品。產品可能會因此
變形或受損。
• 如果水分或其他物質進入產
品,請將電源關閉,將電源線
拔下然後聯絡服務中心。
• 否則可能會造成產品發生問
題、電擊或引起火災。
注意
長時間顯示靜止影像可能會在螢幕
上形成持久性影像或污點。
• 如果您會長時間不使用產品,
請使用節能模式或是將螢幕保
護程式設定為動畫模式。
-_!
為產品設定適當的解析度和頻率。
• 否則有可能會造成眼睛疲勞。
如果長時間不使用產品(例如出
遠門),請將電源線從牆壁插座
拔下。
• 否則有可能會累積灰塵,並且
因為過熱或短路而引起火災或
造成電擊。
避免將產品倒放或是在搬運產品時
只抓著底座。
• 這樣可能會造成產品掉落,導
致產品損壞或人員受傷。
!
連續長時間近距離觀看產品有可能
會對視力造成損害。
避免在產品附近使用加濕器或烹
調器具。
• 否則有可能會造成電擊或引起
火災。
長時間觀看產品螢幕之後,請務必
讓眼睛休息一下(每小時應有 5 分
鐘的休息)。
!
由於顯示器面板在長時間使用之後
會產生高溫,因此請勿碰觸產品。
• 如此將可減緩任何眼睛疲勞的
情況。
請將小型附件置於兒童無法取得的
位置。
在調整產品角度或底座高度時請
留意。
• 如果手或手指被夾住有可能會
受傷。
!
• 如果產品過度傾斜,有可能會
掉落而造成受傷。
繁體中文 - 9
開始使用
避免將重物置於產品之上。
使用耳機時請不要將音量開得太
大。
• 否則可能會造成產品發生問題
或人員受傷。
• 聲音太大有可能會造成聽力
受損。
在更換遙控器的電池時,請小心不
要讓兒童把電池放入口中。請將
電池放在兒童或嬰兒無法取得的
位置。
• 如果兒童已經將電池放入口
中,請立即就醫。
更換電池時,請依正確的極性(+
、-)方向放入。
!
僅使用指定的標準電池。請勿將新
舊電池混合使用。
• 如此可能會造成電池破損或洩
漏,進而可能引此火災、受傷
或污染(損害)。
• 否則有可能會因為內部液體洩
漏而使電池受損或引起火災、
人員受傷或損害。
電池(及可充電式電池)並非一般
性廢棄物,必須送至特定地點以利
資源回收。客戶須負責退還使用過
或可充電的電池以便資源回收。
!
請勿將轉接器放置在另一個轉接器的
上方。
• 否則有可能會引起火災。
使用轉接器前,請先將轉接器上的乙烯
基蓋取下。
• 否則有可能會引起火災。
請小心,電源轉接器不應該碰到水,因
此不能夠弄濕。
• 電源轉接器碰到水時可能會造成
故障、電擊或引起火災。請勿在水
邊或是戶外(尤其是在下雨或下雪
時)使用轉接器。在用水清潔地板
時,請小心不要將轉接器弄濕。
繁體中文 - 10
• 客戶可以將使用過或可充電的
電池送至鄰近的公共資源回收
中心,或是銷售同類型電池或
可充電式電池的商店。
將電源轉接器遠離其他熱源。
• 否則有可能會引起火災。
電源轉接器應該隨時在通風良好的地
方使用。
開始使用
為產品提供適當的通風
當您安裝產品時,產品與其他物品(牆壁、櫥櫃等等)間務必保持至少 4 英吋的距離,以確保通風正常。如果未能保
持正常的通風,則可能由於電視內部溫度過高而起火或發生其他問題。
✎✎當您使用底座或壁掛架安裝產品時,強烈建議您僅使用 Samsung Electronics 所提供的零件。
•• 若使用其他製造商提供的零件,可能導致產品使用困難,或因產品掉落而造成傷害。
裝上支架底座。
以壁掛架安裝。
10 公分
10 公分
10 公分
10 公分
10 公分
10 公分
10 公分
其他警告事項
✎✎由於型號不同,實際的產品外觀可能與本手冊中圖例有所差異。
✎✎碰觸產品時請務必小心,因為部分零件可能具有高溫。
繁體中文 - 11
開始使用
附件與纜線
✎✎請確認產品隨附以下物品。若缺少任何物品,請聯絡經銷商。
✎✎物品的顏色和形狀可能依產品型號而異。
✎✎開箱後請確認包裝材料後方或下方是否仍有其他附件。
[[[注意] 牢固插好以免從機體脫落
•• 遙控器和電池(AAA,2 顆)
•• 安全指南 / 快速設定指南
•• 電源線
•• 軟體驅動程式 CD
D-sub 纜線
轉接器
底座
底座連接臂
輸入纜線(單獨購買)
您將需要一條或多條纜線將產品連接到天線或纜線插座以及週邊裝置(Blu-ray 播放機、DVD 播放機等等)。
若要購買 RS232 纜線,請聯絡 www.SamsungParts.com。
HDMI 纜線
色差端子
複合端子(AV)
同軸電纜(RF)
HDMI 轉接 DVI
立體聲纜線
為了使連接至本產品的纜線達到最佳效果,請勿使用比下圖還粗的纜線:
•• 最粗 - 0.55 英吋(14 公釐)
繁體中文 - 12
開始使用
使用控制面板
✎✎產品的顏色和形狀可能依型號而異。
功能選單
m
R
P
遙控感應器
向下(前面)
向右
向左
產品遙控器
向上(後面)
開啟電源
當產品處於待機模式時,按下遙控器即可開啟產品。
調整音量
電源開啟後將控制器左右移動可調整音量。
選擇頻道
電源開啟後將控制器前後移動可選擇頻道。
使用功能選單
若要檢視和使用功能選單,請在電視電源開啟時按一下控制器。若要關閉功能選單,請再按一下控
制器。
選擇 MENUm
當功能選單顯示時,請將控制器向左移動以選擇 MENUm。就會顯示 OSD(螢幕顯示)功能表。藉
由將控制器向右移動選擇選項。將控制器向左或向右移動,或者前後移動進行其他選擇。若要變更
參數,請選擇參數,然後按下控制器。
選擇 MEDIA.P
當功能選單顯示時,請將控制器向後移動以選擇 MEDIA.P。MEDIA.P 主畫面隨即出現。藉由移動控
制器選擇應用程式,然後按下控制器。
選擇 SOURCEs
當功能選單顯示時,請將控制器向右推以開啟 SOURCEs。節目源畫面隨即顯示。若要選擇訊號
源,請將控制器前後移動。當您需要的訊號源反白顯示時,請按下控制器。
關機(P)
當功能選單顯示時,請將控制器向前拉,然後按下控制器,以選擇關機(P)。
✎✎若要關閉功能表、MEDIA.P 或節目源,請按下控制器 1 秒鐘以上。
✎✎將控制器往前/後/左/右方向移動以選擇功能時,請勿按下控制器。如果先按下控制器,就無法往前/後/左/右方向移
動。
待機模式
當您關閉本產品時,它就會進入「待機」模式,並持續消耗少量電力。為了安全起見並降低耗電量,勿讓產品長時間
處於待機模式(如外出渡假時)。最好將電源線從插座拔出。
繁體中文 - 13
開始使用
標準遙控器按鈕
✎✎遙控器的電源、頻道、音量按鈕上具有點字設計,方便視障人士操作。
開啟和關閉產品。
顯示和選擇可用視訊來源。
直接存取頻道。
亦可選擇 Teletext
ON、Double、Mix 或 OFF。
(部分地區無法使用)
返回上一個頻道。
暫時關閉聲音。
調整音量。
變更頻道。
此功能某些地区不可用。
檢視媒體播放。
您可以進入「指南」功能表。
開啟 OSD(功能表)。
在產品螢幕上顯示資訊。
快速選擇常用功能。請在特定功能
中使用此按鈕。
移動游標,選擇螢幕功能表項目並
變更產品功能表上所見的值。
結束功能表。
返回上一個功能表。
根據產品螢幕上的指示使用這些
按鈕。
PIP:使用画中画功能。
AD/SUBT.:開啟或關閉音頻描
述。這在某些地區可能不適用。/
顯示數位字幕。
SPORTS:啟用體育模式以得到最佳的
體育觀賞體驗。
請在特定功能中使用這些按鈕。
繁體中文 - 14
開始使用
裝入電池(電池規格:AAA)
請將電池的電極對準電池槽中的符號。
✎✎註
•• 請將電池的電極(+/-)按照電池槽中的圖示裝入。
•• 請在距離產品 23 英尺的範圍內使用遙控器。
•• 強光可能會影響遙控器的操作性能。因此請避免於日光燈或霓虹燈附近使用遙控器。
•• 遙控器的顏色和形狀可能依型號而異。
選單導覽方式
產品的「主畫面」和「工具」功能表包含可讓您控制產品的各項功能。例如,在「主畫面」功能表中,您可以變更影
像的大小和設定、影像亮度、影像對比度等等。同時也具有可讓您控制產品的音量、頻道設定、能源使用等各種功
能,以及多種其他功能。若要存取主畫面、螢幕功能表,請按遙控器上的 MENUm 按鈕。若要存取「工具」功能表,
請按 TOOLST 按鈕。「工具」功能表只有當 TOOLST 功能表圖示顯示在螢幕時可用。
1
2
3
4
5
1 MENUm 按鈕:顯示主螢幕功能表。
2 TOOLST 按鈕:當可用時,會顯示「工具」功能表。
3 E 與方向按鈕:使用方向按鈕移動游標以及反白顯示項目。使用 E 按鈕選擇項目或確認設定。
4 RETURNR 按鈕:返回上一個功能表。
5 EXITe 按鈕:退出螢幕功能表。
繁體中文 - 15
開始使用
如何操作主功能表(OSD - 螢幕顯示)
存取步驟可能會依您所選擇的功能表選項而有所不同。
1
2
3
4
5
6
7
顯示在螢幕上的主功能表選項:
MENUm
圖像, 音效, 廣播, 應用程式, 系統, 支援。
u/d
使用 u 或 d 按鈕選擇螢幕左側的主功能表選項。
E
按 E 以存取子功能表。
u/d
使用 u 或 d 按鈕選擇所需的子功能表。
u/d/l/r
使用 l、r、u或 d 按鈕調整項目的值。OSD 的調節可能依所選的功能表而有
所不同。
E
按 E 以確認選取。
EXITe
按 EXITe。
連接電源線和天線/有線電視
VHF/UHF 天線
有線
天線纜線(未提供)
或
✎ 在您完成所有其他連接工作後,請將電源線插入牆上的插座中。
✎ 若使用 HDMI、色差端子或複合端子將產品連接至有線電視接收盒或衛星電視接收盒,您就不需要使用 ANT IN 插
孔來連接天線或有線電視。
✎ 如果天線纜線緊密地連接,當您移動或旋轉產品時,請務必小心。您可能會損毀產品的天線插孔。
繁體中文 - 16
開始使用
连接电源
✎✎影像可能依型號而異。
電源輸入
設定
在第一次啟動產品時會顯示初始設定對話。
請遵照畫面上的指示完成初始設定程序,包括選擇功能表語言、選擇頻道來源、頻道掃描等等。
您可以在每個步驟中進行選擇或跳過該步驟。
使用者可以稍後在系統 > 設置功能表手動執行此程序。
✎✎預設 PIN 碼為:"0-0-0-0"。
繁體中文 - 17
連接
連接至影音裝置(Blu-ray 播放機、DVD 播放機等)
使用 HDMI 纜線進行 HD 連接(最高 1080p,HD 數位訊號)
為了達到 HD 影像的最佳畫質,建議您使用 HDMI 連接。
搭配 DVD 播放機、Blu-ray 播放機、HD 有線電視接收盒以及 HD 機上盒衛星接收器使用。
HDMI OUT
HDMI 纜線(未提供)
✎✎HDMI IN 1 (DVI) / HDMI IN 2 (MHL)
•• 為達到最佳畫質與音訊品質,請使用 HDMI 纜線將數位裝置連接至產品。
•• HDMI 纜線支援數位視訊和音訊訊號,無須使用音訊纜線。
–– 若要連接產品與不支援 HDMI 輸出的數位裝置,請使用 HDMI 轉接 DVI 纜線和音訊纜線。
•• 若您將使用舊版的 HDMI 連接外部裝置和產品,則視訊和音訊可能沒有作用。發生這種情況時,請洽詢製造商
以瞭解裝置的 HDMI 版本,如果版本老舊,則應要求升級。
•• 務必購買合格的 HDMI 纜線。否則,可能會無法顯示畫面或是發生連接錯誤。
•• 建議您使用基本型高速 HDMI 纜線,或是與乙太網路相容的 HDMI 纜線。請注意,本產品無法透過 HDMI 支援
乙太網路功能。
繁體中文 - 18
連接
在顯示器上分享行動裝置畫面
此顯示器可顯示行動裝置畫面。您可以使用以下功能,直接在顯示器上享用行動裝置的視訊、相片和音樂檔案。
請使用 MHL 纜線以便在顯示器上顯示行動裝置的畫面。
•• MHL
此顯示器可透過 MHL 纜線支援 MHL(行動高畫質/高音質連結)。將 MHL 纜線連接到行動裝置和顯示器。不
過,MHL 只能透過 HDMI2(MHL)連接埠使用,而且只能搭配具有 MHL 功能的行動裝置。此功能僅適用於 MHL
認證的行動裝置。若要得知您的行動裝置是否經過認證,請造訪其製造商的網站。您也可以在官方的 MHL 網站
(http://www.mhlconsortium.org)上檢視 MHL 認證裝置的清單。
•• 使用 MHL
將 MHL 纜線連接到行動裝置和顯示器。按 SOURCEs 按鈕,然後選擇 MHL 連接器,以便在顯示器上顯示行動裝
置的畫面。也可以使用下列遙控功能:
•• †(倒轉)、…(快轉)、∂(播放)、∑(暫停)、∫(停止)、e(前一個功能表)
•• 限制
MHL 有幾項需求:
–– 如果您使用 HDMI 轉接器,顯示器會將訊號辨識為 HDMI 訊號,並且回應方式可能與連接 MHL 轉接 HDMI 纜
線時不同。
–– 將軟體升級至最新版本。
–– 本產品正式通過 MHL 認證。使用者若在使用 MHL 功能時發生任何問題,請務必聯絡裝置的製造商。
–– 部分行動裝置可能規格或功能不足,而無法支援 MHL。
–– 由於顯示器螢幕比大部分的行動裝置螢幕來得寬,所以顯示在顯示器上的影像品質可能稍低一些。
繁體中文 - 19
連接
使用色差端子纜線(最高 1080P HD 訊號)或是音訊/視訊纜線(僅限 480i 模擬訊號)
搭配 DVD 播放機、Blu-ray 播放機、有線電視接收盒、機上盒衛星接收器、錄影機使用。
視訊纜線
(未提供)
音訊纜線(未提供)
R
W
R
W
Y
R
B
G
音訊纜線
(未提供)
R
VIDEO OUT
R
W
Y
AUDIO OUT
R-AUDIO-L
裝置
R
W
紅色
白色
R
B
G
紅色
藍色
綠色
色差端子纜線(未提供)
W
R
AUDIO OUT
R-AUDIO-L
B
G
COMPONENT OUT
PR
PB
PG
裝置
✎✎為取得最佳畫質,建議使用色差端子連接,而非 A/V 端子連接。
✎✎當您將視訊纜線連接至 COMPONENT / AV IN 時,COMPONENT / AV IN [VIDEO] 插孔的顏色(綠色),會和視訊
纜線的顏色(黃色)不符。
繁體中文 - 20
連接
連接至音訊裝置
使用耳機纜線連接
耳機纜線(未提供)
✎✎耳機 H:您可將耳機連接到產品的耳機輸出插孔。連接耳機後,就會停用內建揚聲器。
•• 當您將耳機連接到產品時,聲音的功能會受到限制。
•• 耳機音量和產品音量可單獨調節。
•• 耳機插孔僅支援 TRS(tip-ring-sleeve,芯-環-套筒)3 傳導器類型的耳機。
繁體中文 - 21
連接
連接至電腦
使用 HDMI 纜線、HDMI 轉接 DVI 纜線或 D-sub 纜線連接
✎✎您的電腦可能不支援 HDMI 連接。
✎✎使用電腦的揚聲器聆聽音訊。
AUDIO OUT
PC OUT
立體聲纜線
(未提供)
D-sub 纜線
(隨附)
HDMI 纜線
(未提供)
HDMI OUT
HDMI 轉接 DVI 纜線
(未提供)
DVI OUT
AUDIO OUT
立體聲纜線
(未提供)
✎✎註
•• 使用 HDMI 轉接 DVI 纜線連接時,您必須使用 HDMI IN 1 (DVI) 插孔。
•• 使用具 DVI 視訊輸出插孔的電腦時,請使用 HDMI 轉接 DVI 纜線將電腦上的 DVI 輸出連接至產品上的 HDMI
IN 1 (DVI) 插孔。使用電腦的揚聲器聆聽音訊。
顯示模式(D-Sub 和 HDMI/DVI 輸入)
此產品的最佳電腦顯示器解析度為 1920 x 1080 @ 60 Hz。我們強烈推薦您將電腦的視訊輸出設定至最佳解析度。您也
可以選擇下表所列的其中一個標準解析度,產品將會自動調整至您選擇的解析度。如果您將電腦的視訊輸出設定至未
列於下表中的解析度,則產品螢幕可能會呈現空白,且只有電源指示燈會亮起。若要解決此問題,請根據下表並參考
繪圖卡的使用者指南來調整解析度。
繁體中文 - 22
連接
•• 最佳解析度:1920 x 1080 像素
顯示模式
模式
水平頻率 (KHz)
解析度
垂直頻率 (Hz)
像素時脈 (MHz)
同步極性
(水平 / 垂直)
IBM
720 x 400
70Hz
31.469
70.087
28.322
-/+
VESA DMT
640 x 480
60Hz
31.469
59.940
25.175
-/¬
MAC
640 x 480
67Hz
35.000
66.667
30.240
-/¬
VESA DMT
640 x 480
72Hz
37.861
72.809
31.500
-/¬
VESA DMT
640 x 480
75Hz
37.500
75.000
31.500
-/¬
VESA DMT
800 x 600
60Hz
37.879
60.317
40.000
+/+
VESA DMT
800 x 600
72Hz
48.077
72.188
50.000
+/+
VESA DMT
800 x 600
75Hz
46.875
75.000
49.500
+/+
MAC
832 x 624
75Hz
49.726
74.551
57.284
-/¬
VESA DMT
1024 x 768
60Hz
48.363
60.004
65.000
-/¬
VESA DMT
1024 x 768
70Hz
56.476
70.069
75.000
-/¬
VESA DMT
1024 x 768
75Hz
60.023
75.029
78.750
+/+
VESA DMT
1152 x 864
75Hz
67.500
75.000
108.000
+/+
MAC
1152 x 870
75Hz
68.681
75.062
100.000
-/¬
VESA DMT
1280 x 720
60Hz
45.000
60.000
74.250
+/+
VESA DMT
1280 x 800
60Hz
49.702
59.810
83.500
-/+
VESA DMT
1280 x 1024
60Hz
63.981
60.020
108.000
+/+
VESA DMT
1280 x 1024
75Hz
79.976
75.025
135.000
+/+
VESA DMT
1366 x 768
60Hz
47.712
59.790
85.500
+/+
VESA DMT
1440 x 900
60Hz
55.935
59.887
106.500
-/+
VESA DMT
1600 x 900RB
60Hz
60.000
60.000
108.000
+/+
VESA DMT
1680 x 1050
60Hz
65.290
59.954
146.250
-/+
VESA DMT
1920 x 1080
60Hz
67.500
60.000
148.500
+/+
✎✎使用 HDMI 轉接 DVI 纜線連接時,您必須使用 HDMI IN 1 (DVI) 插孔。
✎✎不支援交錯掃描模式。
✎✎若選擇非標準視訊格式,電視可能無法正常運作。
✎✎支援「單獨」和「複合」模式。不支援 SOG(同步訊號在綠訊號)。
✎✎如果您使用了本產品的 HDMI 連接埠連接,則 DPM(顯示器電源管理)功能將不起作用。
✎✎如果 HDMI 轉接 DVI 纜線是連接至 HDMI IN 1(DVI) 連接埠,音訊便沒有作用。
繁體中文 - 23
連接
變更輸入源
節目源
在本產品上進行觀賞時,若要透過 DVD 播放機或 Blu-ray 播放機觀賞電影,或是切換至有線電視接收
盒或機上盒衛星接收器,則需要變更訊號源。
電視 / PC / HDMI1/DVI/PC / HDMI2 / AV / 分量輸入
1. 按遙控器上的 SOURCEs 按鈕。節目源畫面隨即顯示。
2. 選擇所需的外部輸入源。
✎✎或者,您也可以藉由選擇遙控器上的 SOURCEs 按鈕來存取節目源畫面。
✎✎您僅可選擇連接到產品的外部裝置。在顯示的節目源清單中,連接的輸入源會以反白顯示。
✎✎在節目源中,電視和 PC 會一直保持啟用狀態。
如何使用名稱編輯
名稱編輯可讓您建立裝置名稱與輸入源的關聯。若要使用名稱編輯,請在節目源清單顯示時,開啟工具功能表。以下
選項就會顯示在名稱編輯之下:
錄影機 / DVD / 有線機頂盒 / 衛星機頂盒 / PVR機頂盒 / AV 接收器 / 遊戲 / 攝像機 / PC / DVI PC / DVI 裝置 / 電視 / 網
絡電視 / 藍光 / 高清DVD / DMA:選擇輸入插孔,然後從顯示的清單中選擇連接至該插孔的裝置名稱。
✎✎如果使用 HDMI 纜線將電腦連接至 HDMI IN 1 (DVI) 連接埠,請在名稱編輯中將 PC 指派至 HDMI1/DVI。
✎✎如果使用 HDMI 轉接 DVI 纜線將電腦連接至 HDMI IN 1 (DVI) 連接埠,請在名稱編輯中將 DVI PC 指派至 HDMI1/
DVI。
✎✎如果使用 HDMI 轉接 DVI 纜線將影音裝置連接至 HDMI IN 1 (DVI) 連接埠,請在名稱編輯中將 DVI 裝置指派至
HDMI1/DVI。
資訊
您可以檢視有關電視頻道或所選外部裝置的詳細資訊。
更新
如果外部裝置並未顯示在節目源清單中,請開啟工具功能表,並選擇更新,然後搜尋連接的裝置。
繁體中文 - 24
基本功能
使用產品的正確姿勢
請以下方的正確姿勢來使用產品。
•• 背部要挺直。
•• 眼睛與螢幕保持 45 至 50 公分的距離,視線稍微朝下對
準螢幕。將視線保持在螢幕的正前方。
•• 調整角度,使螢幕不會產生反光。
•• 前臂與上手臂保持垂直,並且手背維持水平。
•• 手肘保持在正確的角度。
•• 調整產品高度,使您的膝蓋保持在 90 度或以上的彎曲,
腳跟緊貼地板,手臂保持在心臟位置下方。
變更預設圖像模式
圖像模式
功能表 → 圖像 → 圖像模式
圖像模式會將預設調整套用至畫面。
•• 動態
適用於明亮的房間。
•• 標準
適用於一般環境。
•• 電影
適用於在光線黯淡的房間觀賞電影。
•• 娛樂
使影像清晰。適用於玩遊戲。
✎✎只有在連接電腦時才能使用。
Samsung MagicAngle
功能表 → 圖像 → Samsung MagicAngle
MagicAngle 可讓您無論從任何觀賞位置都能擁有最佳的畫面品質。無論是從產品的下方、上方角度觀看畫面,都可藉
由為每個位置設定適當的值,觀賞高品質的畫面。
•• Samsung MagicAngle
如果從畫面下方觀賞,請選擇後傾檢視模式,從上方觀賞則選擇俯瞰模式。
•• 模式
決定調整量。數字越接近 10,表示越有利於較低的觀賞位置。
繁體中文 - 25
基本功能
調整畫面設定
背光
功能表 → 圖像 → 背光
藉由調整個別像素的亮度來調整螢幕的亮度。
對比度
功能表 → 圖像 → 對比度
提高或降低影像黯淡區域和明亮區域之間的對比度。
亮度
功能表 → 圖像 → 亮度
調整螢幕的亮度。效果不如背光。
清晰度
功能表 → 圖像 → 清晰度
使物體的邊緣清晰或模糊。
色度
功能表 → 圖像 → 色度
調整色彩飽和度。
色調 (綠/紅)
功能表 → 圖像 → 色調 (綠/紅)
調整綠色和紅色的色調。
若要調整影像品質,請依照下列步驟執行:
1. 選擇要調整的選項。當您選擇項目時,就會顯示滑桿畫面。
2. 使用遙控器調整選項值。
✎✎當您變更選項值時,OSD 也將隨之進行調整。
✎✎您可以針對連接至產品的每一個外部裝置調整及儲存設定值。
✎✎降低影像亮度可減少耗電量。
回應時間 (正常 / 更快 / 最快)
提高面板回應速率,讓影片看起來更加生動自然。
繁體中文 - 26
基本功能
變更圖像尺寸
圖像尺寸
功能表 → 圖像 → 圖像尺寸
使用這項功能,您就可以變更為各種圖像尺寸和畫面比例選項。
•• 圖像尺寸
若您使用有線電視接收盒或衛星接收器,則裝置本身可能亦有個別的螢幕大小設定。但我們強烈建議您,於大部
分時間使用產品的 16:9 模式。
自動寬屏:自動將圖像尺寸調整為 16:9 的畫面比例。
16:9:將影像設定為 16:9 寬螢幕格式。
寬幅放大:將圖像尺寸放大到 4:3 以上。
✎✎ 使用 u / d 按鈕調整畫面位置。
放大:垂直放大 16:9 的寬螢幕圖像,以適合螢幕尺寸。
✎✎ 使用 u / d 按鈕調整放大或畫面位置。
4:3:將圖像設定為基本(4:3)模式。
✎✎請勿將產品設定為 4:3 格式長時間觀賞。螢幕左右或上下兩端的界線痕跡可能造成螢幕殘影(螢幕烙影),這種
情況不在保固範圍內。
適合螢幕大小:輸入 HDMI(720p / 1080i / 1080p)或色差(1080i / 1080p)訊號時,顯示無裁切的全螢幕影像。
✎✎使用 u / d / l / r 按鈕來調整畫面位置。
註
•• 圖像尺寸選項會依輸入源而有所不同。
•• 可用項目可能依所選模式而有所不同。
•• 當連接電腦時,則只能調整 16:9 和 4:3 模式。
•• 您可對連接至 LED 顯示器輸入的各個外部裝置的設定進行調整和儲存。
•• 如果使用「適合螢幕大小」功能和 HDMI 720p 輸入,將會如過掃描功能一樣在頂部、底部、左側和右側切掉
一條線。
•• 放大/位置您可以使用 u / d / l / r 按鈕調整圖像尺寸和畫面位置。
✎✎僅於圖像尺寸設為放大、寬幅放大和適合螢幕大小時可用。
✎✎在「寬度放大」模式中,您只能使用「畫面位置」調整。
✎✎重設:將放大和畫面位置重新設為預設設定值。
繁體中文 - 27
基本功能
若要在選擇寬幅放大、放大或適合螢幕大小後使用「畫面位置」功能,請依照下列步驟執行:
1. 選擇畫面位置。
2. 在畫面位置畫面上,選擇畫面位置,然後使用遙控器將影像移動至所要的位置。
3. 完成後,再次選擇畫面位置,然後選擇關閉。
4. 若要重設影像位置,請按重設。
輸入源可以使用的圖像尺寸:
–– ATV、AV:自動寬屏、16:9、寬幅放大、放大、4:3
–– DTV(576i/p、720p):自動寬屏、16:9、寬幅放大、放大、4:3
–– DTV(1080i、1080p):自動寬屏、16:9、寬幅放大、放大、4:3、適合螢幕大小
–– 色差端子(480i/p、576i/p、720p):16:9、寬幅放大、放大、4:3
–– 色差端子(1080i、1080p):16:9、寬幅放大、放大、4:3、適合螢幕大小
–– HDMI(480i/p、576i/p):16:9、寬幅放大、放大、4:3
–– HDMI(720p、1080i、1080p):16:9、寬幅放大、放大、4:3、適合螢幕大小
✎✎圖像尺寸選項會依輸入源而有所不同。
✎✎可用項目可能依所選模式而有所不同。
✎✎HD(高畫質):16:9 - 1080i/1080p(1920x1080)、720p(1280x720)
✎✎您可為連接至產品輸入的每個外部裝置調整及儲存設定值。
繁體中文 - 28
基本功能
校正螢幕顯示
自動調整
功能表 → 圖像 → 自動調整
在 PC 模式下自動調整圖像的頻率、位置,並且微調設定。
✎✎只有當您使用 D-sub 纜線將電腦連接至產品時才能使用。
電腦螢幕調整
功能表 → 圖像 → 電腦螢幕調整
✎✎僅可在 PC 模式下使用。
•• 粗調 / 微調:消除或減少圖像雜訊。如果單用微調無法消除雜訊,則使用粗調功能儘量將頻率調整好(粗調)再微
調。在雜訊減少之後,重新調整圖像,使其位於螢幕的中心位置。
•• 畫面位置:如果沒有在中央位置或者不符合產品螢幕大小,請使用遙控器調整電腦的畫面位置。
•• 圖像複位:將影像重設為預設設定。
將您的產品用作電腦(PC)顯示器
輸入視訊設定(以 Windows 7 或 Windows 8 為準)
為了讓您的產品用作電腦顯示器時能夠正常運作,您必須輸入正確的視訊設定。
✎✎依您的 Windows 版本與顯示卡而定,您電腦上的程序可能會與本文件中所呈現的程序有些微的不同。
✎✎不過,相同的基本資訊適用於大多數的案例。(否則,請聯絡電腦製造商或 Samsung 經銷商)。
1. 按 Windows 開始功能表上的「控制台」。
2. 在「控制台」視窗中按「外觀和主題」。隨即顯示對話方塊。
3. 按「顯示」。隨即顯示另一個對話方塊。
4. 按顯示對話方塊上的「設定值」標籤。
–– 在「設定值」標籤上,設定正確的解析度(螢幕大小)。此產品的最佳解析度為 1920 x 1080。
–– 如果顯示設定值對話方塊上存在垂直頻率選項,請選擇「60」或「60 Hz」。否則,只需按「確定」並結束對
話方塊。
繁體中文 - 29
基本功能
子母畫面(PIP)
畫中畫
功能表 → 圖像 → 畫中畫
同時在電視上檢視兩個訊號源。
•• 畫中畫
啟用或停用畫中畫功能。
•• 節目源
變更訊號源。
•• 天線
選擇無線或有線。
•• 頻道
為副畫面螢幕選擇頻道。
•• 尺寸
選擇副畫面螢幕的大小。
•• 畫面位置
選擇副畫面螢幕的位置。
•• 音效選擇
您可以選擇聆聽主畫面或副畫面的聲音。
✎✎如果您在使用畫中畫模式觀賞時關閉產品,畫中畫功能會重設為關閉。當您開啟產品時,必須再次開啟畫中
畫,才能在畫中畫模式下觀看。
✎✎在使用主畫面進行遊戲或唱卡拉 OK 時,您可能會注意到畫中畫中的畫面會變得有點不自然。
✎✎畫中畫設定
–– 主畫面:TV、PC、AV、分量輸入、HDMI1/DVI、HDMI2。
–– 副畫面:TV、PC、AV、分量輸入、HDMI1/DVI、HDMI2。
繁體中文 - 30
基本功能
變更影像選項
進階設定
功能表 → 圖像 → 進階設定
使用此功能,您可以設定進階的影像設定以建立您偏好的影像。
✎ 只有在圖像模式設定為標準或電影時可用。
✎ 連接電腦時,您只能變更白平衡或伽瑪。
進階設定
動態對比度
黑色色調
膚色
中
關閉
0
僅 RGB 模式
關閉
色彩範圍
原本
白平衡
伽瑪
• 動態對比度(關閉 / 低 / 中 / 高):調整螢幕對比度。
• 黑色色調 (關閉 / 加深 / 更深 / 最深):選擇黑色等級以調整螢幕深度。
• 膚色:強調粉紅「膚色」。
• 僅 RGB 模式(關閉 / 紅色 / 綠色 / 藍色):顯示紅色、綠色和藍色,以微調色相和飽和度。
• 色彩範圍(自動 / 原本):調整建立圖像可用的色彩範圍。
• 白平衡:調整色溫以呈現更自然的圖像。
紅色補償 / 綠色補償 / 藍色補償:調整每一種色彩(紅、綠、藍)的暗度。
紅色增益 / 綠色增益 / 藍色增益:調整每一種色彩(紅、綠、藍)的亮度。
重設:將白平衡重設為預設設定。
• 伽瑪:調整三原色的濃度。
• 動態亮度 (關閉 / 開啟):藉由控制亮度來降低耗電量。
繁體中文 - 31
基本功能
圖像選項
功能表 → 圖像 → 圖像選項
使用此功能,您可以設定其他影像設定以配合您的偏好。
✎ 連接電腦時,您只能變更色溫。
圖像選項
色溫
標準
數位清晰檢視
自動
MPEG 雜訊過濾器
自動
HDMI黑色等級
電影模式
低
關閉
• 色溫 (冷 / 標準 / 暖1 / 暖2)
✎ 當圖像模式為動態時,將會停用暖1 或暖2。
✎ 您可對連接至 LED 顯示器輸入的各個外部裝置的設定進行調整和儲存。
• 數位清晰檢視(關閉 / 低 / 中 / 高 / 自動 / 自動調整畫面品質):如果 LED 顯示器接收的播送訊號微弱,您可以啟
動數位清晰檢視功能,以減少螢幕上可能出現的任何靜電雜訊和殘影。
✎ 在訊號微弱時,請嘗試其他選項,直至顯示最佳圖像為止。
自動調整畫面品質:變更模擬頻道時,顯示訊號強度。
✎ 僅適用於模擬頻道。
✎ 當顯示綠色橫條時,表示您接收到的是最佳訊號。
• MPEG 雜訊過濾器(關閉 / 低 / 中 / 高 / 自動):減少 MPEG 雜訊,以提供更好的畫質。
• HDMI黑色等級(低 / 正常):選擇螢幕的黑色等級以調整螢幕深度。
✎ 只有在 HDMI 模式(RGB 訊號)時可用。
• 電影模式(關閉 / 自動1 / 自動2):設定 LED 顯示器,讓其能夠自動偵測和處理所有訊號源中的電影訊號,並調
整影像以獲得最佳品質。
✎ 可在 電視 模式、HDMI(1080i)下使用。
✎ 如果畫面看起來不自然,請在電影模式中將其選項變更為關閉 / 自動1 / 自動2。
• 模擬清晰檢視(開啟 / 關閉)(僅適用於模擬頻道):可消減訊號串擾所造成影像中的對角線雜訊。
繁體中文 - 32
基本功能
畫面關閉
功能表 → 圖像 → 畫面關閉
關閉螢幕並且只播放音訊。按下遙控器上的任何按鈕(除了電源按鈕和音量按鈕以外)就可重新開啟螢幕。
重設圖像
功能表 → 圖像 → 重設圖像
將目前圖像模式重設為其預設設定。
變更預設音效模式
音效模式
功能表 → 音效 → 音效模式
音效模式會將預設調整套用至聲音。
•• 標準
選擇正常音效模式。
•• 音樂
使音樂比語音更清晰。
•• 電影
為電影提供最佳音效。
•• 清晰語音
使語音比其他聲音更清晰。
•• 擴音
增加高頻音效的強度,為聽障者提供更好的聆聽體驗。
繁體中文 - 33
基本功能
調整音效設定
音效
功能表 → 音效 → 音效
✎✎只有在音效模式設定為標準時可用。
•• DTS TruSurround
製造出讓您宛如置身在電影院或音樂廳的音效。
•• DTS TruDialog
增加語音強度使對話更為清楚。
•• 等化器
等化器會顯示一系列的滑桿。使用箭號按鈕選擇滑桿以及變更滑桿的值。若要重設等化器,請選擇重設。隨即顯
示詢問您是否要重設的快顯訊息,請選擇是;否則,請選擇否。若要結束,請選擇關閉。
平衡 左/右:調整左右揚聲器的平衡。
100Hz / 300Hz / 1kHz / 3kHz / 10kHz(頻寬調整):調整特定頻寬頻率的音量。
重設:將等化器重設為其預設設定。
揚聲器設定
功能表 → 音效 → 揚聲器設定
•• 自動音量
因為每一家電視台都有各自的播送條件,所以每次當您變更頻道時,音量都會有所起伏。此功能會透過調幅訊號
過高時降低聲音輸出,或者在調幅訊號過低時提高聲音輸出的方式,自動調整頻道的音量。
✎✎若要使用所連接來源裝置的音量控制,請將自動音量設定為關閉。若將自動音量設定為正常或夜間,則可能不
會套用對所連接來源裝置的音量控制所做的變更。
繁體中文 - 34
基本功能
其他設定
(僅限數位頻道)
•• DTV 音量大小(MPEG / HE-AAC):此功能可讓您減少語音訊號(也就是數位電視廣播過程中接收到的訊號之
一)和期望層級的懸殊差異。
✎✎根據播送訊號的類型,可將 MPEG / HE-AAC 調整為 -10dB 到 0dB 之間。
✎✎若要增加或降低音量,請分別在 0 和 -10 之間做調整。
•• Dolby Digital 壓縮(Line / RF):此功能會將 Dolby Digital 訊號和語音訊號(即 MPEG 音訊、HE-AAC、ATV 音
效)之間的訊號懸殊降到最低。
✎✎ 選擇 Line 以獲得動態音效,而選擇 RF 則可降低在夜間大小聲之間的差異。
Line:將輸出等級大於或小於 -31dB(參考值)的訊號,設定為 -20dB 或 -31dB。
RF:將輸出等級大於或小於 -20dB(參考值)的訊號,設定為 -10dB 或 -20dB。
重設音效
功能表 → 音效 → 重設音效
將所有音效設定重設為出廠預設值。
選擇音效模式 t
在設定為雙聲道 fg 時,螢幕上將會顯示目前的音效模式。
A2 立體聲
NICAM 立體聲
音訊類型
Dual f-g
單聲道
單聲道
立體聲
立體聲 單聲道
雙聲道
Dual f Dual g
單聲道
單聲道
立體聲
單聲道 立體聲
雙聲道
單聲道 Dual f
Dual g
✎✎若立體聲訊號微弱且發生自動切換,請切換為單聲道。
✎✎僅在立體聲訊號中啟用。
✎✎只有在輸入源設定為電視時可用。
繁體中文 - 35
預設值
自動變更
Dual I
自動變更
Dual I
基本功能
記憶頻道
自動調頻
功能表 → 廣播 → 自動調頻
自動為透過電視天線輸入接頭接收的所有頻道進行掃描和編制索引。
首先,請瀏覽至廣播並選擇自動調頻。
在出現提示訊息時,選擇開始。這會啟動「自動調頻」功能。此程序可能需要多達 30 分鐘才能完成。如果啟動「自動
調頻」功能,當有現存的頻道索引時,會覆寫之前的索引。
•• 天線(無線/有線)
選擇要記憶的天線訊號源。
•• 頻道類型(數位 & 模擬/數位/模擬)
選擇要記憶的頻道來源。
天線
功能表 → 廣播 → 天線
在產品記憶可用頻道之前,您必須選擇產品的訊號來源無線(使用天線)或有線。選擇無線或有線。在選擇訊號來源
之後,請移至自動調頻功能。
✎✎使用天線功能選擇訊號源,並決定產品所播出的訊號來源。例如,如果您以無線方式接收產品訊號,而您選擇有線
的話,您將只會看見雜訊。您必須選擇無線才能看見畫面。
繁體中文 - 36
基本功能
手動調頻
功能表 → 廣播 → 頻道設置 → 手動調頻
手動掃描頻道,並將頻道儲存於電視中。
✎✎若使用頻道鎖定功能鎖定頻道,就會出現 PIN 輸入視窗。
✎✎此功能依地區而定,可能無法支援。
•• 數位頻道調頻
掃描數位頻道。
1. 選擇新增。
2. 設定頻道和頻率。
3. 選擇搜尋。掃描完成後,就會更新頻道清單中的頻道。
•• 模擬頻道調頻
掃描模擬頻道。
1. 選擇新增。
2. 設定節目、彩色系統、伴音系統、頻道和搜尋。
3. 選擇存儲。掃描完成後,就會更新頻道清單中的頻道。
頻道模式
•• P(節目模式)
調頻完成後,就會對您所在區域的電視台指派 P0 到 P99 的位置號碼。您可以在此模式下輸入位置號碼來選擇
頻道。
•• C (無線頻道模式)/ S(有線頻道模式)
這兩個模式可讓您輸入各無線電視台或有線頻道的指定號碼,來選擇頻道。
繁體中文 - 37
基本功能
使用 INFO 按鈕(目前與後續節目資訊)
確認目前頻道,以及顯示特定音訊/視訊設定的狀態。
「目前與後續節目資訊」會根據播出時間顯示各頻道的每日電視節目資訊。
• 觀看目前的頻道時,捲動l、r 可檢視所需節目的資訊。
• 捲動 u、d 可檢視其他頻道的資訊。若您希望移到目前選擇的頻道,請使用遙控器選擇 E。
使用頻道功能表
頻道列表
功能表 → 現正播放 → 頻道列表
在觀賞電視時按下 CH LIST,以顯示您可以直接轉台的頻道清單。清單中也會顯示節目資訊、喜愛頻道等信息。
頻道清單畫面的圖示表示:
:模擬頻道
:喜愛頻道
:鎖定的頻道
變更頻道
選擇頻道即可立即跳至該頻道。若要迅速捲動清單,請使用頻道往上/頻道往下按鈕。焦點可以在一個頁面上於清單中
上下移動。
排序
(僅限數位頻道)
在頻道列表畫面中,按 l 按鈕以使用排序功能。
依名稱或號碼變更清單的排序。名稱僅適用於數位頻道。
繁體中文 - 38
基本功能
變更廣播訊號
按遙控器上的 r 按鈕,然後選擇廣播訊號。這會立即變更訊號源。
變更頻道清單
按遙控器上的 r 按鈕並切換至喜愛頻道清單。不過,只有在喜愛頻道清單中含有至少一個喜愛的頻道時,才能選擇喜
愛頻道清單。如果之前並沒有新增喜愛的頻道,請選擇編輯我的最愛並且從編輯我的最愛畫面新增頻道。
您也可以將天線變更至無線或有線。
您可以從全部、電視或模擬選擇您的頻道來源。
指南
功能表 → 廣播 → 指南
檢視各數位頻道的節目表,包括播出時間。檢查節目表並且設定定時收看。按下「指南」以啟動指南。
請確定在系統 → 時間 → 時鐘功能表下設定適當的日期和時間。
使用頻道檢視
a(快速瀏覽):按 a 按鈕。即開啟快顯視窗。按 l 或 r 箭號按鈕,將焦點往後或往前移動 24 小時,即可快速瀏覽
設定的定時收看。不過,焦點不可放在目前的時間之前。
b(頻道類別):電視的頻道索引分成不同類別,如全部顯示和 電視。選擇類別。
{(預定節目管理器):按 { 按鈕並且瀏覽至預定節目管理器畫面以檢視預約節目的清單。
繁體中文 - 39
基本功能
預定節目管理器
功能表 → 廣播 → 預定節目管理器
將電視設定為在指定的時間與日期播放指定的頻道或節目。預約觀看電視之前,請確定在系統 → 時間 → 時鐘功能表
下設定適當的日期和時間。
已設定「定時收看」的節目旁邊會出現
圖示。
您可檢視、修改或刪除預約要觀賞的頻道。
使用定時收看
您可設定希望在特定時間自動顯示的頻道。先設定目前時間,才能使用此功能。
1. 按 E 按鈕選擇 + 預定。
2. 按 u / d / l / r 按鈕設定 天線、頻道、重複、日期或開始時間。
•
天線:選擇所需的天線訊號源。
•
頻道:選擇所要的頻道。
•
重複:依您的需求選擇一次、手動、週六~週日、週一~週五或每天進行設定。如果選擇手動,可設定您希望的
日期。
✎
•
c 標記表示所選的日期。
日期:您可以設定希望的日期。
✎ 當您在「重覆」中選擇一次時,才可使用日期。
•
開始時間:可以設定希望的開始時間。
✎
在資訊畫面上,您可以變更或取消預約資訊。
繁體中文 - 40
基本功能
定時收看數位頻道
您可以透過以下兩個選項設定定時收看數位頻道的節目:
•• 指南
在指南中選擇您要收看的節目。
定時收看模擬頻道
您可以藉由指定時間和日期來設定模擬頻道節目的定時收看功能。
執行預定節目管理器,然後選擇預定。隨即顯示快顯功能表。選擇定時收看以繼續。
請指定節目的天線、頻道、重複以及開始時間,然後選擇確定即可完成。
取消定時收看
若要取消特定節目的定時收看,請從預定節目管理器畫面中選擇節目。隨即顯示快顯功能表。選擇刪除以取消。
編輯定時器清單
選擇預定節目管理器畫面中的項目,然後在快顯功能表中選擇編輯。編輯所選項目的設定。
繁體中文 - 41
基本功能
編輯頻道
功能表 → 廣播 → 編輯頻道
您可以新增、Ÿ(移至)編輯或刪除頻道。
• a(變更編號): 按所要的數字按鈕,編輯號碼。
✎ 此功能依地區而定,可能無法支援。
• b(鎖定/解鎖):將頻道鎖定,該頻道便無法選擇或檢視。解鎖已鎖定的頻道。預設 PIN 碼為:0-0-0-0。
• {(刪除):您可以刪除頻道以顯示所需的頻道。
• }(全選 / 取消全部選擇):您可以選擇所有頻道或取消所有選擇的頻道。
• Ÿ(移至):您可以使用遙控器立即輸入頻道號碼。
• k頁:移至下一頁或上一頁。
• TTOOLS:顯示工具清單。
移除頻道
功能表 → 廣播 → 編輯頻道
將註冊的頻道從索引中移除。移除出現在頻道清單中的頻道,只會將頻道從清單中清除,並不會從索引中移除。
1. 從螢幕選擇您想要移除的頻道。再次選擇就可取消選擇頻道。
2. 按 { 按鈕。會顯示詢問要刪除選定的頻道嗎?的快顯訊息,請選擇是。
將會刪除所選擇的頻道。
重新命名模擬頻道
從編輯頻道畫面選擇您想要重新命名的頻道,按 TOOLST 按鈕,然後從清單選擇重新命名頻道。(僅限模擬頻道)
現在您可以重新命名選擇的頻道。新名稱長度最多 5 個字元。
編輯我的最愛 t
功能表 → 廣播 → 編輯我的最愛
您可以將常常觀看的頻道指定為喜愛頻道。喜愛頻道在編輯頻道中會反白顯示,而在頻道清單畫面中會以
記。您最多可以建立 5 份喜愛頻道清單。您也可以重新命名和編輯喜愛頻道清單。
• a(類別):依照下列分類顯示頻道清單:全部、電視、模擬、最近觀賞、最常觀賞。
• b (變更我的最愛):喜愛頻道清單。
• { (新增 / 刪除):將頻道新增至喜愛頻道清單,或從喜愛頻道清單刪除。
• } (全選 / 取消全部選擇):選擇或取消選擇所有頻道。
• Ÿ(移至):您可以使用遙控器立即輸入頻道號碼。
• k頁:移至下一頁或上一頁。
• TTOOLS:顯示工具清單。
繁體中文 - 42
符號標
基本功能
新增頻道
將某頻道加入到喜愛頻道清單。
1. 按 a 按鈕即會出現包含您要新增之頻道的頻道清單,然後再選擇頻道。
2. 按 b 按鈕出現喜愛頻道清單,然後選擇 { 按鈕即可新增所選擇的頻道。
移除頻道
從喜愛頻道清單移除頻道。
1. 按 b 按鈕即會出現喜愛頻道清單,然後再選擇您想要移除的頻道。
2. 按 { 按鈕將頻道從清單中移除。
重新命名喜愛頻道清單
重新命名現有喜愛頻道清單。
1. 按 TOOLST 按鈕,並從清單選擇重新命名我的最愛。
2. 重新命名快顯視窗中的清單。新名稱長度最多 20 個字元。
重新排列喜愛頻道清單
重新排列喜愛頻道清單中各頻道的順序。
1. 按 b 按鈕即會出現喜愛頻道清單,然後再選擇您想要移動的頻道。
2. 按 a 按鈕以重新排列所選頻道的順序。按 E 按鈕。
複製喜愛頻道清單
將一份喜愛頻道清單的頻道複製到另一份喜愛頻道清單。
1. 按 b 按鈕即會出現喜愛頻道清單,然後再選擇您想要複製的頻道。
2. 按 TOOLST 按鈕,從清單選擇複製到我的最愛,然後再選擇複製目的所在的喜愛頻道清單。這會將頻道複製到選
擇的喜愛頻道清單。
繁體中文 - 43
基本功能
其他功能
微調
功能表 → 廣播 → 頻道設置 → 微調
(僅限模擬頻道)
如果接收效果清晰,您不必微調頻道,因為這在搜尋和儲存操作期間就會自動進行。如果訊號微弱或失真,請手動微
調頻道。請左右捲動,直到影像清晰為止。
✎✎選擇頻道,然後選擇微調。
✎✎在頻道橫幅中,已儲存的微調頻道在頻道號碼的右側會有星號「*」標記。
✎✎若要重設微調,請依序選擇頻道和微調,然後選擇微調畫面上的重設。
字幕 t
功能表 → 廣播 → 字幕
使用此功能表設定字幕模式。
•• 字幕(關閉 / 開啟):開啟或關閉字幕。
–– 字幕模式(正常 / 聽力輔助):設定字幕模式。
–– 字幕語言:設定字幕語言。
•• 第一字幕:設定第一字幕語言。
•• 第二字幕:設定第二字幕語言。
✎✎如果所選語言在播出中無法使用,英語將成為預設語言。
繁體中文 - 44
基本功能
音頻選項
功能表 → 廣播 → 音頻選項
•• 音頻語言
(僅限數位頻道)
變更音頻語言的預設值。
✎✎可用語言可能依播送而異。
–– 主要音訊:設定第一音頻語言。
–– 次要音訊:設定第二音頻語言。
•• 音頻格式
(僅限數位頻道)
在聲音從主揚聲器和音訊接收器發出時,可能因主揚聲器和音訊接收器之間的解碼速度差異而出現回音。在這種
情況下,請使用產品的揚聲器功能。
✎✎音頻格式選項可能依播送而異。
•• 音頻描述
(並非所有地點都能使用)(僅限數位頻道)
此功能負責處理 AD(音頻描述)的「音頻串流」,此音頻串流是由電視台隨主音頻一併傳送的。
✎✎音頻描述 (關閉 / 開啟):開啟或關閉音頻描述功能。
✎✎音量:調整音頻描述的音量。
節目表類型
功能表 → 廣播 → 節目表類型
(依國家/地區而定)
您可以選擇不同類型的指南。
繁體中文 - 45
偏好設定功能
設定時間
時間
功能表 → 系統 → 時間
✎✎當您按 INFO` 按鈕時會顯示您設定的時間。
•• 時鐘
設定時鐘以使用產品的各種定時器功能。
✎✎若拔下電源線,則必須重新設定時鐘。
時鐘模式:手動或自動設定目前的時間。
–– 自動:本產品使用數位頻道的時間自動設定目前的時間。
✎✎您必須有線或無線連接產品,才能自動設定時間。
✎✎依播送的電視台與訊號而定,自動時間設定可能不正確。在這種情況下,請手動設定時間。
–– 手動:手動設定目前的時間。
時鐘設定:手動設定日期和時間。您可以使用遙控器設定目前的日期和時間。
✎✎只有在時鐘模式設定為手動時可用。
•• 睡眠定時器
經過預設時間後,自動關閉產品。(30、60、90、120、150 或 180 分鐘)。
✎✎使用遙控器選擇時間長度。若要取消睡眠定時器,請選擇關閉。
繁體中文 - 46
偏好設定功能
•• 自動開機定時器
設定自動開機定時器,使產品依照您選擇的時間和日期自動開啟。您可以設定三種個別的自動開機定時器設定。
(自動開機定時器 1、自動開機定時器 2、自動開機定時器 3)以及選擇產品開啟時所播放的內容來源:無線或有
線電視頻道、USB 裝置或是連接至其中一個產品輸入插孔(HDMI1、AV 等等)的機上盒。
✎✎您必須先設定時鐘才能使用自動開機定時器功能。
設置:選擇關閉、一次、每天、週一~週五、週一~週六、週六~週日或手動。若選擇手動,則可選擇您要讓自動開
機定時器開啟產品的日期。
✎✎c 標記表示所選的日期。
時間:設定產品自動開啟的時間。
音量:設定所要的音量。使用遙控器變更音量大小。
節目源:選擇當啟動定時器設定時要開啟的訊號源。您可以設定產品開啟特定頻道,或在連接至產品的外部裝置
上播放相片、視頻或音樂檔案等內容。
✎✎您必須先將 USB 裝置連接至產品,才能選擇 USB。
天線(當節目源設定為電視時):選擇無線、數位無線或有線。
頻道(當節目源設定為電視時):選擇所要的頻道。
音樂 / 相片(當節目源設定為 USB 時):當產品自動開啟時,選擇 USB 裝置中包含要播放之音樂或相片檔案的資
料夾。
✎✎若 USB 裝置中無音樂檔案,或未選擇包含音樂檔案的資料夾,則「定時器」功能無法正常運作。
✎✎若 USB 裝置中僅有一個相片檔案,則不會播放投影片。
✎✎若資料夾名稱太長,則無法選擇資料夾。
✎✎系統會指派一個專屬的資料夾給每一個您所使用的 USB。若使用多個相同類型的 USB,請確定指派給各 USB
的資料夾具有不同名稱。
✎✎我們建議您在使用自動開機定時器時,使用 USB 隨身碟以及複合式記憶卡讀卡機。自動開機定時器功能可能
無法搭配內建電池的 USB 裝置、MP3 播放器,或某些製造商生產的 PMP 使用,因為產品會花很長的時間辨識
這些裝置。
•• 自動關機定時器
設定自動關機定時器,使產品依照您選擇的時間和日期自動關閉。您可以設定三種個別的自動關機定時器設定。
(自動關機定時器 1、自動關機定時器 2、自動關機定時器 3)
✎✎您必須先設定時鐘才能使用自動關機定時器功能。
設置:選擇關閉、一次、每天、週一~週五、週一~週六、週六~週日或手動。若選擇手動,則可選擇您要讓自動關
機定時器關閉產品的日期。
✎✎c 標記表示所選的日期。
時間:設定產品自動關閉的時間。
繁體中文 - 47
偏好設定功能
節約解決方案
Eco 解決方案
功能表 → 系統 → Eco 解決方案
•• 省電
可讓您調整產品亮度,以減少耗電量。
•• 無訊號待機
為避免無謂的耗電,您可設定產品在未接收訊號的情況下保持開機的時間長度。
•• 自動關機
如果您在 4 小時內未按遙控器或產品控制器上的按鈕,產品便會自動關閉,以預防過熱。
自動保護時間
功能表 → 系統 → 自動保護時間
如果螢幕顯示靜止畫面達到您所定義的時間長度,產品將啟動螢幕保護程式以防止在螢幕上形成烙印殘影。
封鎖節目
更改密碼
功能表 → 系統 → 更改密碼
更改密碼畫面隨即顯示。選擇任意 4 位數字做為您的 PIN,並在輸入新的密碼中輸入這些數字。在確認新的密碼中再
次輸入相同的 4 位數字。當「確認」畫面消失時,選擇關閉。產品已記住您的新 PIN 碼。
頻道鎖定
功能表 → 廣播 → 頻道鎖定
會出現 PIN 輸入畫面。輸入四位數的 PIN 碼,預設值為「0-0-0-0」。
在編輯頻道功能表中鎖定頻道,以避免未經授權的使用者(如兒童)觀賞不適當的節目。
✎✎只有在節目源設定為電視時可用。
繁體中文 - 48
偏好設定功能
其他功能
菜單語言
功能表 → 系統 → 菜單語言
設定功能表語言。
數位文本
功能表 → 廣播 → 數位文本
(依國家/地區而定。)
若節目播送包含數位文本,則此功能就會啟用。
MHEG(Multimedia and Hypermedia Information Coding Experts Group,多媒體與超媒體資訊編碼專家群組):一種
用於多媒體和超媒體資料編碼系統的國際標準。這種標準的層級比 MPEG 系統更高,其中包含資料連結超媒體,例如
靜態影像、字元服務、動畫、圖形與視訊檔案以及多媒體資料。MHEG 是一種使用者執行時間互動技術,並且應用於
多種領域,包括 VOD(隨選視訊)、ITV(互動式電視)、EC(電子商務)、遠距教學、電話會議、數位圖書館以及
網路遊戲等。
一般
功能表 → 系統 → 一般
•• 最大省電
當產品連接至電腦時,可指定在未使用電腦一段時間之後關閉產品以節省耗電量。
✎✎只有在訊號源設定為電腦時可用。
•• 遊戲模式
在將遊戲機(如 PlayStation™ 或 Xbox™)連接到產品時,如果您將遊戲模式設定為開啟,即可享受更真實的遊戲
體驗。
繁體中文 - 49
偏好設定功能
遊戲模式的注意事項與限制
–– 在中斷與遊戲機的連接並連接其他外部裝置之前,請將遊戲模式設定為關閉。
–– 如果在遊戲模式中顯示產品功能表,則螢幕會略微抖動。
✎✎當輸入源設定為 TV 或 PC 時,無法使用遊戲模式。
✎✎只有在連接遊戲機之後才能將遊戲模式設定為開啟。如果您在連接遊戲機之前開啟遊戲模式,您可能會察覺影
像品質降低的情形。
✎✎如果您將遊戲模式設定為開啟,圖像模式會自動設定為標準,且音效模式會自動設定為電影。
•• 面板鎖定
一次鎖定或解除鎖定產品控制器上的所有按鍵。當面板鎖定開啟時,產品控制器無法運作。
•• 開機徽標
產品開機時顯示 Samsung 標誌。
Anynet+ (HDMI-CEC)
功能表 → 系統 → Anynet+ (HDMI-CEC)
可讓您使用 Samsung 產品遙控器控制所有所連接支援 Anynet+ 的 Samsung 裝置。如需設定選項的詳細資訊,請參閱
「Anynet+(HDMI-CEC)」指示。(第 59 頁)
DivX® 視頻點播
功能表 → 系統 → DivX® 視頻點播
顯示產品的授權註冊碼。若您連線至 DivX 網站並使用 10 碼的註冊碼進行註冊,就可以下載 VOD 啟用檔。您一旦使用
Media Play 進行播放,即完成註冊。
✎✎如需 DivX® VOD 的詳細資訊,請造訪 http://vod.divx.com。
繁體中文 - 50
偏好設定功能
支援功能表
自我診斷
功能表 → 支援 → 自我診斷
•• 圖像測試
用於檢查影像問題。圖像測試會顯示高畫質影像,讓您能夠檢查出瑕疵或錯誤。
是:如果未顯示測試影像或者測試影像中有雜訊或者失真,請選擇是。可能是產品的問題。請聯絡 Samsung 服務
中心以取得協助。
否:如果測試影像顯示正常,請選擇否。可能是外部設備的問題。請檢查外部設備的連接情況。如果問題仍然存
在,請參閱外部裝置的使用者手冊。
•• 聲音測試
使用內建旋律來檢查聲音問題。
是:如果您在聲音測試期間只能聽到一個揚聲器發出聲音,或者都沒有聲音,請選擇是。可能是產品的問題。請
聯絡 Samsung 服務中心以取得協助。
否:如果您可從所有揚聲器聽到聲音,則請選擇否。可能是外部設備的問題。請檢查外部設備的連接情況。如果
問題仍然存在,請參閱外部裝置的使用者手冊。
•• 訊號信息
(僅限數位頻道)
無線 HD 頻道的接收品質極佳或者頻道無法觀看。「訊號訊息」會顯示 HD 頻道訊號強度,您才能調整天線以增加
訊號強度和接收 HD 頻道。
•• 重設
將所有設定重設為出廠預設值。
若要將產品重設為出廠預設值,請依照下列步驟執行:
1. 移至重設功能表。(支援 → 自我診斷 → 重設)
2. 會出現 PIN 輸入畫面。使用遙控器輸入四位數 PIN 碼。
3. 完成後,PIN 畫面會自動消失。會顯示「所有設定將會回到原廠預設值」訊息。
4. 選擇是。所有設定都會進行重設。產品會自動關閉然後再次開啟。設置畫面隨即顯示。如需設置的詳細資訊,
請參閱書面使用者手冊。
繁體中文 - 51
偏好設定功能
軟件更新
功能表 → 支援 → 軟件更新
軟件更新功能表可讓您將產品的軟體升級至最新版本。
目前版本:這是已安裝在產品中的軟體版本。
升級至最新版本
請檢查您的產品軟體版本,如有需要則予以更新。
✎✎在完成軟體升級後,產品會自動關閉再開啟。在軟體升級之後,所有視訊與音訊設定都會回復為預設值。
•• 立刻更新
將包含從「www.samsung.com」下載之韌體升級檔案的 USB 磁碟機插入電視。
•• 自動更新
電視會在使用者設定的時間或關機後自動更新。
使用模式
功能表 → 支援 → 使用模式
選擇適合您地方的使用模式。我們極力建議您選擇家庭使用。
•• 家庭使用:「家庭使用」為預設設定。
•• 商場展示:商場展示僅適用於零售商展示環境。若您選擇商場展示,某些功能將無法作用,並且會每 30 分鐘重設
影像設定。
聯絡 Samsung
功能表 → 支援 → 聯絡 Samsung
在產品無法正常運作或您要升級軟體時檢視此資訊。您可以找到有關本公司服務中心,以及如何下載產品和軟體的資
訊。
繁體中文 - 52
進階功能
應用程式
應用程式功能表
功能表 → 應用程式
節目源列表
功能表 → 應用程式 → 節目源
✎✎當您按下 SOURCEs 按鈕,會立即顯示節目源畫面。
✎✎您僅可選擇連接到產品的外部裝置。在節目源中,連接的輸入會反白顯示。
✎✎如需詳細資訊,請參閱使用者手冊中的「變更輸入源」。
連接 USB 裝置
1. 開啟您的產品。
2. 將包含相片、音樂和電影檔案的 USB 裝置連接至產品上的 USB 連接埠。
3. USB 連接至產品時,隨即顯示快顯視窗。您可以直接選擇相片、視頻或音樂。
✎✎未經授權的多媒體檔案可能無法正常運作。
✎✎使用 Media Contents 前的必備知識。
•• 不支援 MTP(媒體傳輸協定)。
•• 文件系統支持NTFS(只讀) FAT16 和 FAT32。
•• 某些類型的 USB 數位相機和音訊裝置可能與此產品不相容。
•• Media Contents 僅支援連續的 jpeg 格式。
•• Media Contents 僅支援 USB 大量儲存裝置(MSC)。MSC 是一種符合 Mass Storage Class Bulk-Only Transport 規
範的裝置。MSC 的範例包括隨身碟、快閃記憶卡讀卡機和 USB HDD(不支援 USB HUB)。裝置應直接連接到產品
的 USB 連接埠。
•• 在將裝置連接至產品之前,請先備份重要檔案,以防檔案損壞或資料遺失。SAMSUNG 對任何資料檔案損壞或資料
遺失概不負責。
•• 不支援連接到 USB 的 HDD(硬盤)。
•• 在載入 USB 裝置時不要拔除裝置。
•• 影像的解析度越高,就需要花費越長時間才能在螢幕上顯示。
•• 支援的最大 JPEG 解析度為 15360 x 8640 像素。
•• 對於不支援的或損壞的檔案,會顯示「不支援的檔案格式」訊息。
•• 在視頻中不支援場景搜尋和縮圖功能。
繁體中文 - 53
進階功能
•• 無法播放從收費網站下載的 DRM 加密 MP3 檔案。數位權利管理(DRM)是一種技術,它以一種綜合而全面的方式
支援內容的建立、散佈和管理,包括保護內容提供者的權益、防止內容被非法複製以及管理內容的計費和結算。
•• 如果所連接的 USB 裝置需要高功率(大於 500mA 或 5V),則可能無法支援此裝置。
•• 如果產品在 自動保護時間中所設定的時間內沒有訊號輸入,就會執行螢幕保護程式。
•• 某些外接式硬碟的省電模式可能在連接至產品時自動釋放。
•• 如果使用 USB 延長纜線,則產品可能無法辨識 USB 裝置或裝置上的檔案可能會無法讀取。
•• 如果連接產品的 USB 裝置無法辨識、裝置上的檔案列表損毀或列表中的檔案無法播放,請將 USB 連接至電腦、將
裝置加以格式化並檢查連線。
•• 如果執行 Media Contents 時仍然能從電腦中找到刪除的檔案,請使用電腦上的「清理資源回收筒」功能,永久刪
除該檔案。
•• 如果儲存在 USB 儲存裝置上的檔案和資料夾數量大約為 4000 個以上,則檔案和資料夾可能不會顯示且部分資料夾
可能無法開啟。
中斷連接 USB 裝置
1. 按 SOURCEs 按鈕。
2. 選擇所需的 USB 裝置,然後按 TOOLST 按鈕。就會顯示工具功能表。
3. 選擇移除 USB,接著等候所選的 USB 裝置中斷連接。然後,您就可以從產品移除 USB 裝置。
✎✎若要從產品移除 USB 裝置,建議您使用移除 USB 功能。
Media Play
功能表 → 應用程式 → Media Play
欣賞 USB 大量儲存裝置(MSC)中儲存的相片、音樂和電影檔案。
1. 按 MEDIA.P 按鈕。
2. 按 l/r 按鈕選擇所需的功能表,然後按 E 按鈕。
3. 按 l/r 按鈕選擇所需的裝置,然後再按一次 E 按鈕。
4. 按 u/d/l/r 按鈕選擇清單中所需的檔案,然後按 E 按鈕或 ∂(播放)按鈕。
播放所選的檔案
1. 按 u 按鈕選擇每個主畫面頂端的選項,然後選擇播放選定的項目。
2. 選擇所需的檔案。
✎✎所選檔案左邊會顯示核取方塊。
✎✎再按一次 E 按鈕即可取消選擇檔案。
3. 按 u 按鈕選擇播放。
✎✎您可以按 全選 / 取消全部選擇選擇或取消選擇所有檔案。
繁體中文 - 54
進階功能
視訊播放
MEDIA.P → 視頻
您可以播放儲存在 USB 裝置和/或電腦上的視訊檔案。
✎✎如需有關字幕格式和編解碼器格式的詳細資訊,請參閱「其他資訊」一節中的「支援的字幕與媒體播放檔案格式」。
視訊播放
從清單選擇視訊檔案,或按 ∂ 播放視訊。使用遙控器或螢幕上的按鈕來控制視訊播放。按 E 或 TOOLST 以叫出螢
幕上的按鈕,按 RETURNR 則可隱藏該按鈕。若要停止播放檔案,可按 ∫ 或 RETURNR。
建立播放清單
從畫面最上方的選項清單選擇播放選定的項目,指定您想要播放的所有視訊檔案,然後選擇播放。如此會建立一份播
放清單。如果是以資料夾檢視模式顯示清單,則只能選擇目前資料夾中所包含的檔案。若要選擇其他資料夾的檔案,
請變更檢視模式。
開啟不同檔案
•• 選擇 €/‚ 螢幕按鈕。
•• 選擇搜尋螢幕按鈕,然後選擇搜尋標題。
視訊掃描
•• 按 l / r。這會每 10 秒掃描整支檔案。
•• 按 † / …。這會變更高達 300% 的播放速度。若要恢復正常播放速度,請按 ∂。或者,暫停播放視訊,然後按 … 以
降低播放速度(正常速度的 1/8、正常速度的 1/4、正常速度的 1/2)。慢速播放不支援音訊而且只能用於向前的
方向。
•• 按 ∑ 暫停畫面,然後按 ∑ 以 1 個畫格的間隔掃描暫停的視訊。視訊暫停時不支援音訊。
•• 選擇搜尋螢幕按鈕,然後選擇搜尋標題。這會引導您前往視訊中的某個場景。
•• 選擇搜尋螢幕按鈕,然後選擇搜尋時間軸。這會引導您前往視訊中的某個時間範圍。
•• 選擇 € 螢幕按鈕。如此會從頭開始播放視訊。
繁體中文 - 55
進階功能
顯示字幕
如果外部儲存裝置包含與正播放之視訊相同名稱的字幕檔案,您可以選擇在螢幕上顯示字幕。選擇設定螢幕按鈕,然
後選擇字幕設定以顯示字幕。
如果文字有錯誤,可嘗試變更編碼設定。如果字幕與視訊不符,可調整同步功能。如果字幕太小,可增加字型大小。
其他視訊播放設定
•• 重複
選擇重複模式螢幕按鈕。如此會變更重複模式。重複一次只會重複目前的檔案,而全部重複會重複資料夾包含的
所有檔案。
•• 圖像尺寸
選擇圖像尺寸按鈕,再選擇圖像尺寸。
•• 圖像模式
選擇設定螢幕按鈕,然後選擇圖像模式。選擇圖像模式。
•• 音效模式
選擇設定螢幕按鈕,然後選擇音效模式。選擇音效模式。
•• 資訊
選擇設定螢幕按鈕,然後選擇資訊以檢視有關目前視訊的詳細資訊。
繁體中文 - 56
進階功能
相片播放
MEDIA.P → 相片
從清單選擇要在螢幕上顯示的相片。按 E 或 TOOLST 以叫出螢幕上的按鈕,按 RETURNR 則可隱藏該按鈕。若要
停止播放檔案,可按 ∫ 或 RETURNR。
幻燈片演示
•• 從畫面頂端的選項清單,選擇幻燈片放映。您可以像看投影片一樣檢視清單中的所有相片。
•• 從清單按 ∂。
•• 按 ∂ 或選擇開始播放幻燈片螢幕按鈕即可開始播放投影片。
幻燈片設定
•• 幻燈片播放速度:按 † / … 或選擇 幻燈片放映設定螢幕按鈕,然後選擇速度。
•• 幻燈片放映效果:選擇幻燈片放映設定螢幕按鈕,然後選擇效果。
建立播放清單
從畫面最上方的選項清單選擇播放選定的項目,指定您想要播放的所有相片,然後選擇播放。如此會建立一份播放清
單。如果是以資料夾檢視模式顯示清單,則只能選擇目前資料夾中所包含的檔案。若要選擇其他資料夾的檔案,請變
更檢視模式。
開啟不同檔案
•• 按 l / r。
•• 選擇上一個/下一個螢幕按鈕。
背景音樂
播放投影片時,在背景播放音樂。但前提是,所有音樂檔案必須在相同儲存裝置上才行。
當螢幕上正顯示相片或正在播放投影片時,選擇背景音樂螢幕按鈕。選擇您想要聆聽的音樂檔案,然後選擇播放。若
要以隨機順序播放檔案,請選擇隨機式。
迷你播放機
您可以在檢視具有背景音樂的相片時控制音樂。選擇螢幕控制按鈕中的背景音樂,然後選擇迷你播放機。您可以暫停
播放,或者跳到上一首或下一首歌曲。
其他相片播放設定
•• 放大:選擇放大螢幕按鈕。以原來的 4 倍比例放大。
•• 旋轉:選擇旋轉螢幕按鈕。如此會使相片旋轉。
•• 圖像模式:選擇設定螢幕按鈕,然後選擇圖像模式。選擇圖像模式。
•• 音效模式:選擇設定螢幕按鈕,然後選擇音效模式。選擇音效模式。
•• 資訊:選擇設定螢幕按鈕,然後選擇資訊以檢視有關目前視訊的詳細資訊。
繁體中文 - 57
進階功能
音樂播放
MEDIA.P → 音樂
從清單選擇音樂檔案,或按 ∂ 以播放音樂。使用遙控器或螢幕上的按鈕來控制視訊播放。若要停止播放檔案,可按 ∫
或 RETURNR。
建立播放清單
從畫面最上方的選項清單選擇播放選定的項目,指定您想要播放的所有音樂檔案,然後選擇播放。如此會建立一份播
放清單。如果是以資料夾檢視模式顯示清單,則只能選擇目前資料夾中所包含的檔案。若要選擇其他資料夾的檔案,
請變更檢視模式。
音樂掃描
•• 按 † / …。這會每 10 秒掃描整支檔案。
•• 按 ∑。如此會使目前播放中的音樂檔案暫停。
開啟不同檔案
•• 選擇 €/‚ 螢幕按鈕。
•• 從播放清單選擇檔案。
其他音樂播放設定
•• 隨機式
選擇開啟螢幕按鈕。在正常播放和隨機播放之間做選擇。
•• 重複
選擇重複螢幕按鈕。如此會變更重複模式。一首歌曲只會重複目前的檔案,而全部會重複播放清單包含的所有檔
案。
•• 音效模式
選擇音效模式螢幕按鈕。選擇音效模式。
•• 資訊
從播放清單按 INFO`,檢視所選檔案的詳細資訊。
運動模式
功能表 → 應用程式 → 運動模式
此模式提供觀看運動的最佳設定。
✎✎當體育模式開啟時,影像與音效模式會自動設為運動場。
繁體中文 - 58
進階功能
Anynet+ (HDMI-CEC)
功能表 → 系統 → Anynet+ (HDMI-CEC)
Anynet+ 是一種功能,讓您可以使用 Samsung 產品遙控器控制所有連接支援 Anynet+ 的 Samsung 裝置。Anynet+ 系
統僅能搭配具備 Anynet+ 功能的 Samsung 裝置使用。若要確認您的 Samsung 裝置是否具備此功能,請檢查產品上是
否標示 Anynet+ 標誌。
✎✎您僅可使用產品的遙控器控制 Anynet+ 裝置,無法使用產品上的按鈕控制。
✎✎在特定條件下產品遙控器可能無法使用。若出現這種情況,請重新選擇 Anynet+ 裝置。
✎✎Anynet+ 功能無法搭配其他製造商的產品使用。
✎✎如需說明如何連接 Anynet+ 外部裝置的指示,請參閱裝置的使用者手冊。您必須使用 HDMI 纜線連接 Anynet+ 裝
置。某些 HDMI 纜線可能不支援 Anynet+ 功能。
✎✎Anynet+ 功能在支援 Anynet+ 的影音裝置處於待機或開機狀態時可以正常運作。
✎✎Anynet+ 最多可支援 12 個影音裝置。請注意,您最多可連接 3 個相同類型的裝置。
Anynet+ (HDMI-CEC) 功能表
Anynet+ 功能表會依連接至產品的 Anynet+ 裝置的類型和狀態而有所不同。
•• 觀看電視
從 Anynet+ 模式變更為產品播送模式。
•• (裝置名稱)功能表
顯示已連接裝置的功能表。例如,若您連接一部 DVD 播放機,會出現 DVD 播放機的光碟功能表。
•• (裝置名稱)工具
顯示已連接裝置的工具功能表。例如,若您連接一部 DVD 播放機,會出現 DVD 播放機的工具功能表。
✎✎依裝置的不同,可能無法使用此功能表。
•• (裝置名稱)標題功能表
顯示已連接裝置中光碟的標題功能表。例如,若您連接一部 DVD 播放機,會出現 DVD 播放機中電影的標題功能
表。
✎✎依裝置的不同,可能無法使用此功能表。
繁體中文 - 59
進階功能
設定 Anynet+ (HDMI-CEC)
•• Anynet+ (HDMI-CEC)
若要使用 Anynet+ 功能,必須將 Anynet+ (HDMI-CEC) 設定為開啟。
✎✎若停用 Anynet+ (HDMI-CEC) 功能,則所有 Anynet+ 相關操作都會停用
•• 自動關閉
設定當產品關閉時,自動關閉 Anynet+ 裝置。
✎✎如果將自動關閉設定為是,則產品電源關閉時,運作中的外部裝置也將同時關閉。
✎✎依裝置不同可能會無法啟用。
在 Anynet+ 裝置間切換
1. 使用遙控器開啟工具功能表,然後選擇 Anynet+ (HDMI-CEC)。
2. 選擇裝置,然後等候切換至選擇的裝置完成。
✎✎功能表只有當您在系統功能表中將 Anynet+ (HDMI-CEC) 設定為開啟時才會顯示。
✎✎切換到選擇的裝置最多可能需要 2 分鐘。當切換正在進行時,您無法取消切換作業。
✎✎如果您使用節目源功能選擇 Anynet+ 裝置,就無法使用 Anynet+ 功能。請務必切換至 Anynet+ 裝置。
繁體中文 - 60
其他資訊
疑難排解
若產品發生問題,請先檢閱此可能的問題與解決方案清單。若沒有適用的疑難排解提示,請造訪 www.samsung.com
問題
解決方案與說明
閃爍與變模糊
如果 Samsung 電視不時閃爍或變模糊,您可能需要停用某些節能功能,例如省電功
能。請遵循以下步驟使用您的遙控器關閉或開啟這些功能。
•• 省電: 功能表 → 系統 → Eco 解決方案 → 省電
色差端子連接/
螢幕色彩
如果您發現 Samsung 電視螢幕的色彩不正確或者變成黑白,首先請對產品進行自我
診斷,確定不是裝置問題。
•• 自我診斷: 功能表 → 支援 → 自我診斷 → 圖像測試
如果「影像測試」中未顯示出問題,請確定:
•• 您的連線配對沒有衝突。例如,若您使用了產品上的 AV In 插孔,則確認您在視
訊來源上使用了 AV Out 插孔。
•• 您已經將裝置連接至正確的插孔。例如,若您使用標示為 Pb、Pr 和 Pg 的色差端
子插孔來連接產品和視訊來源,則確認您連接的是視訊來源上的藍色 Pb 插孔和
產品上的藍色 Pb 插孔,訊號源上的紅色 Pr 插孔和產品上的紅色 Pr 插孔。
螢幕亮度
若發現您的 Samsung 產品的色彩正常,不過有點太暗或太亮,請嘗試在主功能表的
「影像」選項中調整下列設定:
•• 背光、對比度、亮度、清晰度、色度、色調 (綠/紅)等等。移至使用者功能表上的
「圖像」,然後嘗試調整上述選項。
不明原因電源關閉
如果您的 Samsung 產品自行關閉,則可能是您的定時器設定或 Eco 的無訊號待機功
能問題。
首先,請確定您並未不慎設定了睡眠定時器。「睡眠計時器」會在一段時間後自動關
閉產品。
•• 睡眠定時器: 功能表 → 系統 → 時間 → 睡眠定時器
如果沒有啟用「睡眠計時器」,那麼您可能開啟了無訊號待機或自動關機功能。
•• 無訊號待機: 功能表 → 系統 → Eco 解決方案 → 無訊號待機
•• 自動關機: 功能表 → 系統 → Eco 解決方案 → 自動關機
無法開啟電源
在開啟產品之前,請找出產品底部的白色指示燈。按產品上或遙控器上的電源按鈕,
指示燈在產品開啟前應該會閃爍 5 次。
如果您發現無法開啟 Samsung 電視的電源,在您致電服務部門之前,請先做幾項檢
查。
•• 如果您剛好將產品當作顯示器來使用,並且在您按下電源按鈕時待機指示燈僅閃
爍幾秒鐘,表示您的電腦正在睡眠模式。若要使電腦離開睡眠模式,請按下鍵盤
上的按鍵,或者移動一下滑鼠。然後,嘗試開啟產品電源。
如果確定您的電源線、遙控器和電腦都運作正常,那麼可能是纜線問題。如果您擁有
有線電視或衛星電視接收盒,那麼產品可能是因為有線電視或衛星電視接收盒沒有輸
出訊號而顯示為關閉狀態。若要測試有線電視或衛星電視接收盒的訊號輸出,請按下
有線電視或衛星電視接收盒遙控器上的指南或資訊按鈕。如果畫面顯示出指南或資訊
的資料,那麼表示問題出在電視接收盒上。
找不到頻道
重新執行設置(移至功能表 → 系統 → 設置)或執行自動調頻。(移至功能表 → 現
正播放 → 自動調頻)。
繁體中文 - 61
其他資訊
問題
解決方案與說明
電腦連接
隨即顯示不支援的模式訊息。 設定產品的輸出解析度使其符合電視所支援的解析度。
即使未連接電腦,訊號源清單 這是正常的。訊號源清單中一律都顯示「電腦」,無論連接的是否是電腦。
中仍一直顯示「電腦」。
視訊良好但沒有音訊。
若您使用 HDMI 連接,請檢查電腦上的音訊輸出設定。
圖像
首先,請執行圖像測試並查看產品是否能正確顯示測試影像(移至功能表 → 支援 →
自我診斷 → 圖像測試)。
若可正確顯示測試影像,影像品質低落可能因為訊號源或訊號所致。
產品影像不如在店內看到的
完美。
商店展示所播放的是數位 HD(高畫質)頻道。
若您擁有模擬有線/機上盒,請升級為數位機上盒。使用 HDMI 或色差端子纜線,才
能提供 HD(高畫質)影像品質。
✎✎許多 HD 頻道是從 SD(標準畫質)內容升級而來。尋找播放真實 HD 內容的頻
道。
有線電視/衛星電視收視戶:從頻道清單中嘗試收看 HD 頻道。
無線/有線電視天線連接:在執行自動調頻後,請嘗試收看 HD 頻道。
請將有線/衛星電視接收盒視訊輸出解析度調至 1080i 或 720p。
影像失真:大區塊錯誤、小區 壓縮視訊內容可能導致影像失真,尤其是體育節目與動作片等快速移動的影像。
塊、點、馬賽克
訊號微弱或品質不佳會導致影像失真。此現象並非產品問題。
在產品附近使用手機(3.3 英尺以內),可能會導致模擬和數位頻道的影像產生雜
訊。
色彩錯誤或遺失。
若您使用色差端子連接,請確認色差端子纜線連接到正確的插孔。連接錯誤或鬆脫,
可能導致色彩問題或螢幕空白。
色彩不佳或影像亮度不足。
調整產品功能表中的圖像選項(移至圖像模式 / 色度 / 亮度 / 清晰度)
調整產品功能表中的省電選項(移至功能表 → 系統 → Eco 解決方案 → 省電)
嘗試重設影像以檢視預設的影像設定(移至功能表 → 圖像 → 重設圖像)。
繁體中文 - 62
其他資訊
問題
解決方案與說明
螢幕邊緣出現虛線。
如果圖像尺寸設定為適合螢幕大小,請將其變更為 16:9。
變更有線/衛星電視接收盒解析度。
影像為黑白影像。
若您使用 AV 複合輸入,請將視訊纜線(黃色)連接到產品上色差端子的綠色插孔。
變更頻道時,影像凍結、失真 若產品連接有線電視接收盒,請嘗試重設有線電視接收盒。(拔除 AC 電源線然後再
或延遲。
重新連接,並等待有線電視接收盒重新啟動。可能需時 20 分鐘)。
將有線電視接收盒的輸出解析度設為 1080i 或 720p。
音效
首先,請執行聲音測試來判斷您的產品音訊是否正常。(移至功能表 → 支援 → 自我
診斷 → 聲音測試)。
若音訊良好,則聲音問題可能是訊號源或訊號所導致。
沒有聲音或最大音量的聲音
太小。
請檢查連接至產品之裝置(有線電視/衛星電視接收盒、DVD、藍光等)的音量。
影像良好但沒有聲音。
若您使用外部裝置,請檢查裝置的音訊輸出選項。(例如,若使用 HDMI 纜線將有線
電視接收盒連接至產品,您可能需要將電視接收盒的音訊選項變更為 HDMI。)
若使用 DVI 轉接 HDMI 纜線,就需要個別的音訊纜線。
若您的產品具有耳機插孔,請確認未接上任何裝置。
先中斷連接裝置的電源線再重新連接,以重新啟動連接的裝置。
揚聲器發出噪音。
檢查纜線連接。確認未將視訊纜線連接到音訊輸入。
若使用天線或纜線連接,請檢查訊號資訊。訊號微弱可能會導致聲音失真。
執行聲音測試功能。(功能表 → 支援 → 自我診斷 → 聲音測試)
RF(有線 / 天線)連接
產品接收不到所有頻道。
確認同軸電纜連接是否牢固。
請嘗試設置將可用的頻道新增至頻道清單。移至 功能表 → 系統 → 設置並等待儲存
所有可用的頻道。
確認天線位置是否正確。
影像失真:大區塊錯誤、小區 壓縮視訊內容可能導致影像失真,尤其是體育節目與動作片等快速移動的影像。
塊、點、馬賽克。
訊號微弱會導致影像失真。此現象並非產品問題。
其他
在使用色差端子纜線連接時, 從機上盒拔除左、右音訊連接。如果嗡嗡聲停止,表示機上盒接地有問題。將色差端
出現紫/綠相間閃動橫條,同 子視訊纜線換成 HDMI 連接。
時產品揚聲器發出嗡嗡聲。
影像未以全螢幕顯示。
播放升級的 SD(4:3)內容時,HD 頻道會在螢幕兩側出現黑色長條。
若您觀賞的電影畫面比例與產品不同,會在螢幕上下出現黑色長條。
將外部裝置或產品的圖像尺寸選項調整為全螢幕。
隨即顯示不支援的模式訊息。 檢查產品支援的解析度,並據此調整外部裝置的輸出解析度。請參閱本手冊的解析
度設定。
產品傳出塑膠味。
這種味道是正常的,一段時間之後就會消失。
產品訊號信息在自我診斷功能 此功能僅可供以天線/RF/Coax 連線所接收的產品數位頻道使用。
表中無法使用。
產品向一邊傾斜。
卸下產品基架,並重新組裝。
廣播功能表轉為灰色(無法
使用)。
廣播功能表僅在選擇產品訊號源時可用。
每次關閉產品的 30 分鐘後,
設定就會遺失。
若產品處於商場展示模式,會每隔 30 分鐘重設音訊與影像設定。使用使用模式程序
將設定從商場展示模式變更為家庭使用模式。使用遙控器選擇節目源中的電視,然後
移至功能表 → 支援 → 使用模式。
繁體中文 - 63
其他資訊
問題
解決方案與說明
聲音或畫面斷斷續續。
檢查纜線連接,並且重新連接。
使用過度僵硬或太粗的纜線,可能會造成音訊或視訊遺失。請確認纜線彈性良好,足
以長期使用。若將產品安裝於牆上,建議使用具有 90 度角接頭的纜線。
仔細觀察產品螢幕邊框邊緣, 這是產品設計的一部分,並非缺陷。
看到小顆粒。
畫中畫功能表無法使用。
畫中畫功能僅在您使用電視、PC、AV、分量輸入、HDMI1/DVI 或 HDMI2訊號源時
可用。
POP(產品的內部橫幅廣告) 選擇使用模式模式下的家庭使用。如需詳細資訊,請參閱使用模式功能。
會顯示在螢幕上。
✎✎請觀看 www.samsung.com 上的有關疑難排解的影片
✎✎本手冊中所示的某些功能和圖像僅特定機型提供。
✎✎為確保產品處於最佳狀況,您可以藉由 USB 在 Samsung 網站上升級至最新的韌
體(samsung.com → 支援 → 下載)。
產品無法開啟。
確認 AC 電源線正確連接牆上插座和本產品。
確認牆上插座功能正常。
嘗試按產品上的 P 按鈕,確認不是遙控器的問題。若產品已開啟,請參閱下方的「
遙控器沒有作用」。
繁體中文 - 64
其他資訊
問題
解決方案與說明
無影像/視訊。
檢查纜線連接。拔除並重新連接產品與外部裝置間的所有纜線。
設定外部裝置(有線/機上盒、DVD、Blu-ray 等)的視訊輸出以符合產品的輸入端子
連接。例如,若外部裝置輸出為 HDMI,應連接到產品的 HDMI 輸入。
確認您連接的裝置已開啟。
務必選擇正確的輸入源。
先拔除裝置的電源線再重新連接,以重新啟動連接的裝置。
遙控器沒有作用。
更換遙控器電池。務必以正確的電極 (+/–) 方向安裝電池。
清潔遙控器上的感應發射窗。
嘗試從 5~6 英尺的距離將遙控器直接指向產品。
有線/機上盒遙控器無法開關
產品或調整音量。
設定有線/機上盒遙控器,以操作產品。請參閱「有線/機上盒」使用者手冊,取得
SAMSUNG 產品的代碼。
Anynet+ (HDMI-CEC)
Anynet+ 無法使用。
檢查裝置是否為 Anynet+ 裝置。Anynet+ 系統僅支援 Anynet+ 裝置。
您僅可以連接一個接收器(家庭劇院)。
檢查 Anynet+ 裝置的電源線是否正確連接。
檢查 Anynet+ 裝置的視訊/音訊/HDMI 纜線連接。
在 Anynet+ 設定功能表中,檢查 Anynet+ (HDMI-CEC) 是否設定為開啟。
檢查產品遙控器是否設定為產品模式。
檢查遙控器是否相容於 Anynet+。
Anynet+ 在特定情況無法使用。(搜尋頻道、操作設置等)
若您先拔除 HDMI 纜線後再重新連接纜線,請務必重新搜尋裝置或先關閉再開啟產
品。
我想啟動 Anynet+。
檢查 Anynet+ 裝置是否已經正確連接至產品,然後檢查 Anynet+ (HDMI-CEC) 是否設
定為開啟。 (系統 → Anynet+ (HDMI-CEC))
使用遙控器開啟工具功能表,然後選擇 Anynet+ (HDMI-CEC)。接著選擇您要的功能
表。
我想結束 Anynet+。
選擇 Anynet+ 功能表中的觀看電視。
使用遙控器移至節目源畫面,然後選擇非 Anynet+ 裝置。
連接 Anynet+ 設備訊息隨即
顯示在畫面上。
正在設定 Anynet+ 或正在切換至檢視模式時,無法使用遙控器。
在產品完成 Anynet+ 設定或是已經切換至 Anynet+ 之後,即可使用遙控器。
繁體中文 - 65
其他資訊
問題
解決方案與說明
Anynet+ 裝置無法播放。
當設置正在進行時,您無法使用播放功能。
連接的裝置未顯示。
檢查該裝置是否支援 Anynet+ 功能。
檢查 HDMI 纜線是否正確連接。
檢查 Anynet+ (HDMI-CEC) 是否設定為開啟。 (系統 → Anynet+ (HDMI-CEC)) 再次搜
尋 Anynet+ 裝置。
Anynet+ 需要 HDMI 連接。請務必使用 HDMI 纜線將裝置連接至產品。
某些 HDMI 纜線可能不支援 Anynet+ 功能。
若連接因為電力中斷或 HDMI 纜線中斷連接而終止,請重複進行裝置掃描。
✎✎本手冊中所示的某些功能和圖像僅特定機型提供。
✎✎為確保產品處於最佳狀況,您可以藉由 USB 在 Samsung 網站上升級至最新的韌體(samsung.com → 支援 → 下
載)。
繁體中文 - 66
其他資訊
支援的字幕與 Media Play 檔案格式
字幕
外部
–– MPEG-4 timed text(.ttxt)
–– SAMI(.smi)
–– SubRip(.srt)
–– SubViewer(.sub)
–– Micro DVD(.sub 或 .txt)
–– SubStation Alpha(.ssa)
–– Advanced SubStation Alpha(.ass)
–– Powerdivx(.psb)
內部
–– Xsub
檔案類型:AVI
–– SubStation Alpha
檔案類型:MKV
–– Advanced SubStation Alpha
檔案類型:MKV
–– SubRip
檔案類型:MKV
–– MPEG-4 Timed text
檔案類型:MP4
支援的影像解析度
檔案副檔名
類型
解析度
*.jpg、*.jpeg
JPG
15360 x 8640
*.bmp
BMP
4096 x 4096
*.mpo
MPO
15360 x 8640
繁體中文 - 67
其他資訊
支援的音樂檔案格式
檔案副檔名
類型
編解碼器
*.mp3
MPEG
MPEG1 Audio Layer 3
備註
*.m4a
*.mpa
*.aac
MPEG4
AAC
*.flac
FLAC
FLAC
不支援尋找(跳轉)功能。
最多支援 2 聲道
*.ogg
OGG
Vorbis
最多支援 2 聲道
*.wma
WMA
WMA
WMA 10 Pro 最高支援 5.1 聲道。不支援
WMA 無失真音訊。
*.wav
wav
wav
*.mid
*.midi
midi
midi
類型 0 與類型 1
視訊編解碼器
檔案
副檔名
檔案類型
視訊編解碼器
解析度
*.avi
*.mkv
*.asf
*.wmv
*.mp4
*.3gp
*.vro
*.mpg
*.mpeg
*.ts
*.tp
*.trp
*.mov
*.flv
*.vob
*.svi
*.divx
AVI
MKV
ASF
MP4
3GP
MOV
FLV
VRO
VOB
PS
TS
*.webm
WebM
VP8
1920 x 1080
*.rmvb
RMVB
RV8/9/10(RV30/40)
1920 x 1080
畫面速率
(fps)
位元速率
(Mbps)
音訊編解碼器
Divx 3.11 / 4 / 5 / 6
MPEG4 SP/ASP
30
AC3
LPCM
ADPCM(IMA,MS)
AAC
HE-AAC
WMA
DD+
MPEG(MP3)
DTS(Core)
G.711(A-Law,μLaw)
6~30
20
Vorbis
30
10
RealAudio 6
1920 x 1080
30
H.264 BP/MP/HP
Motion JPEG
640 x 480
6~30
8
Window Media Video v9
MPEG2
1920 x 1080
MPEG1
繁體中文 - 68
其他資訊
其他限制
✎✎如果內容或格式發生錯誤,即無法播放或正常播放視訊內容。
✎✎如果內容的標準標準位元速率/畫面速率高於上表所列的相容畫格/秒速率,則音效或視訊可能會無法運作。
✎✎如果索引表發生錯誤,則不支援尋找(跳轉)功能。
✎✎在透過網路連線播放視訊時,視訊可能無法流暢播放。
✎✎如果視訊的位元速率在 10Mbps 以上,則功能表可能需要較長的時間才會顯示。
✎✎某些 USB/數位相機裝置可能與播放機不相容。
視訊解碼器
•• 最高可支援 H.264、Level 4.1。
•• 不支援 H.264 FMO / ASO / RS, VC1 SP / MP / AP L4。
•• 適用於 VP8、VP6 以外的所有視訊編解碼器:
–– 低於 1280 x 720: 60 最大視框
–– 高於 1280 x 720: 30 最大視框
•• 不支援 GMC。
•• 僅支援 SVAF 頂端/底部以及並排。
音訊解碼器
•• 最高支援 WMA 7、8、9、STD
•• WMA 9 PRO 不支援多頻道超額 2 頻或無失真音訊。
•• WMA 取樣率 22050Hz,不支援單聲道。
繁體中文 - 69
其他資訊
連接壁掛架/桌面底架
安裝壁掛架/桌面底架前的準備工作
1. 關閉產品電源,然後將電源線從牆上插座拔下。
2. 在平坦的表面上放置一塊柔軟的布或是墊子以保護面板,然後將產品面朝下放置。
3. 用手托住產品的主體。依照圖示指示的箭頭方向將底座拉出與螢幕分離。
連接壁掛架/桌面底架
1
2
A
3
4
A
壁掛架/桌面底架安裝
B
壁掛架組/桌面底架(不提供)
注意
重要
若要安裝壁掛架,請勿使用超過 10mm (L10) 的螺絲。
4. 將壁掛架/桌面底架與顯示器/LED 顯示器對準,然後旋緊螺絲,將壁掛架/桌面底架牢牢固定。
5. 將與底架連接的產品零件凹槽與底架(桌面底架、壁掛架或其他底架)凹槽對準,並且旋緊螺絲,將底架牢牢固
定。
繁體中文 - 70
其他資訊
安裝壁掛架
安裝壁掛架組
使用壁掛架(單獨購買)可以將電視安裝到牆上。
有關安裝壁掛架的詳細資訊,請參閱壁掛架隨附的說明。安裝壁掛架時,請聯絡技術人員以取得協助。建議您不要自
行安裝。
若您選擇自行安裝產品,對於由此造成的任何產品損壞或人身傷害,Samsung Electronics 概不負責。
壁掛架組規格(VESA)
✎✎壁掛架組並未供應,需個別購買。
將壁掛架安裝在與地板垂直的實心牆壁上。若要安裝於其他建材,請洽詢您最近的經銷商。若安裝在天花板或偏斜的
牆,可能會掉落並導致嚴重的人身傷害。
✎✎註
•• 下表顯示壁掛架組的標準尺寸。
•• 購買我們的壁掛架組時,會提供詳細安裝手冊和組裝所需的所有零件。
•• 請勿使用與 VESA 標準螺絲規格不相符的螺絲。
•• 請勿使用比標準尺寸長,或與 VESA 標準螺絲規格不相符的螺絲。太長的螺絲可能導致產品內部損壞。
•• 對於不符 VESA 標準螺絲規格的壁掛架,螺絲長度可能根據壁掛架規格而有所不同。
•• 請勿將螺絲鎖得太緊;這樣可能損壞產品或造成產品掉落,導致人身傷害。Samsung 對於這類意外不負任何
責任。
•• 若使用非 VESA 或非指定壁掛架,或因消費者未遵守安裝指示而造成的產品損毀或人身傷害,Samsung 不負任
何責任。
•• 產品安裝傾斜角度勿超過 15 度。
產品系列
英吋
VESA 規格(A * B)
標準螺絲
數量
MFM
18.5 - 27
75 X 75
M4
4
切勿在產品開啟時安裝壁掛架組。否則可能會因觸電而導致人身傷害。
繁體中文 - 71
其他資訊
Kensington 防盜鎖
Kenisngton 防盜鎖是一種可讓您在公共場所使用產品時將其固定在位置上的裝置。
您可以將 Kensington 防盜鎖的纜線纏繞在大型的固定物體上,然後將鎖頭
插入產品背面的 Kensington 鎖孔上。
因製造商不同,產品外觀和鎖定方法可能與下方圖解中有所不同。請
參閱 Kensington 防盜鎖隨附的手冊,以了解正確使用產品的其他資
訊。Samsung 並不提供 Kensington 防盜鎖。
✎✎請找出產品背面的「K」圖示。Kensington 鎖孔就位於「K」圖示旁。
<選購>
若要鎖住產品,請依照下列步驟執行:
1. 以 Kensington 鎖纜繩纏繞大型的固定物體(如書桌或椅子)。
2. 將纜線具有鎖頭的一端穿過 Kensington 鎖纜線有套環的一端。
3. 將鎖定裝置插入產品上的 Kensington 鎖孔。
4. 鎖住鎖頭。
✎✎以上為一般指示。如需確切的指示,請參閱鎖定裝置隨附的使用者手冊。
✎✎鎖定裝置必須單獨購買。
✎✎Kensington 鎖孔的位置可能依產品型號而不同。
存放與維護
如果產品螢幕上黏有貼紙,在撕下貼紙後仍會有殘膠。觀賞產品前請先清理殘膠。
產品的外部和螢幕可能會在清潔時遭到刮傷。請小心使用所提供的布料或軟布擦拭外部和螢幕,以防刮傷。
切勿將水直接噴灑在產品上。任何滲入產品中的液體都
可能導致故障、火災或電擊。
請以略微沾濕的軟布清潔產品。切勿使用可燃液體(例
如苯、稀釋劑)或清潔劑。
繁體中文 - 72
其他資訊
授權
經 Dolby Laboratories 授權製造。
Dolby 和雙 D 符號是 Dolby Laboratories 的商標。
獲得美國專利授權後製造,專利號碼為:5,956,674、5,974,380、5,978,762、6,487,535、6,226,616
、7,212,872、7,003,467、7,272,567、7,668,723、7,392,195、7,930,184、7,333,929 和 7,548,853
。DTS、其符號以及 DTS 與其符號的組合均為 DTS, Inc. 的註冊商標,並且 DTS Premium Sound | 5.1
是 DTS, Inc. 的商標。©2012 DTS, Inc. 版權所有。
獲得美國專利授權後製造,專利號碼為:6,285,767、8,027,477、5,319,713、5,333,201、5,638,452
、5,771,295、5,970,152、5,912,976、7,200,236、7,492,907、8,050,434、7,720,240、7,031,474
、7,907,736 和 7,764,802。DTS、其符號以及 DTS 與其符號的組合均為 DTS, Inc. 的註冊商標,並且
DTS Studio Sound 是 DTS, Inc. 的商標。©2012 DTS, Inc. 版權所有。
HDMI 和 HDMI 高畫質/高音質多媒體介面等詞彙與 HDMI 標誌均為 HDMI Licensing LLC 在美國和其他
國家/地區的商標或註冊商標。
DivX Certified® 可播放 DivX® 視訊最高可達 HD 1080p,包括付費內容。
DivX®、DivX Certified® 與相關標誌均為 Rovi Corporation 或其子公司的商標,並獲得其授權使用。
關於 DIVX 視訊:DivX® 是由 DivX, LLC(Rovi Corporation 所屬子公司)建立的數位視訊格式。這是播放 DivX 視訊的正式 DivX
Certified® 裝置。請造訪 divx.com 以取得更多資訊以及將您檔案轉換為 DivX 視訊的軟體工具。
關於 DIVX 隨選視訊:必須註冊此 DivX Certified® 裝置,才能播放所購買的 DivX Video-on-Demand(VOD)電影。若要取得註冊碼,
請找出裝置設定功能表中的 DivX VOD 區段。移至 vod.divx.com 以取得更多有關如何完成註冊的詳細資訊。
採用一個或多個下列美國專利:7,295,673;7,460,668;7,515,710;7,519,274
開放原始碼授權合約注意事項
當使用開放原始碼軟體時,開放原始碼授權合約可從產品的功能表取得。
開放原始碼授權合約注意事項僅提供英文版。
繁體中文 - 73
其他資訊
規格
工作條件
溫度:10°C~ 40°C
濕度:10 % ~ 80 %,無冷凝
儲存
溫度:-20°C ~ 45°C
濕度:5 % ~ 95 %,無冷凝
環境因素
傾斜度
-1° (±2.0°) ~20° (±2.0°)
型號名稱
LT24C350
螢幕大小(對角線)
顯示解析度
23.6英吋 (59cm)
1920 x 1080 @ 60Hz
音效(輸出)
尺寸
(寬 x 高 x 深)
重量
5W x 2
帶支架
22.3 x 17.2 x 7.8 英吋
(567.8 x 438.4 x 200 mm)
本體
22.3 x 13.4 x 1.6 英吋
(567.8 X 341.3 X 41.8 mm)
帶支架
4.3 公斤
本體
3.9 公斤
✎✎設計與規格可能隨時變更,恕不提前通知。
✎✎如需電源與耗電量相關資訊,請參閱產品上所貼的標籤。
✎✎視地區而定,可能無法購買某些型號。
✎✎如果沒有電源切斷開關,則只有當您將電源線拔下後,耗電量才會是零。
✎✎如果您使用了本產品的 HDMI IN 1 (DVI) 連接埠連接,則 DPM(顯示器電源管理)功能將不起作用。
繁體中文 - 74
Contact SAMSUNG WORLD WIDE
If you have any questions or comments relating to Samsung products, please contact the SAMSUNG customer care centre.
Country
Customer Care Centre
Web Site
HONG KONG
(852) 3698 4698
www.samsung.com/hk (Chinese)
www.samsung.com/hk_en (English)
© 2013 Samsung Electronics Co., Ltd. All rights reserved.
BN46-00319F-04